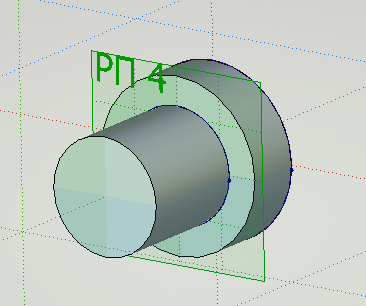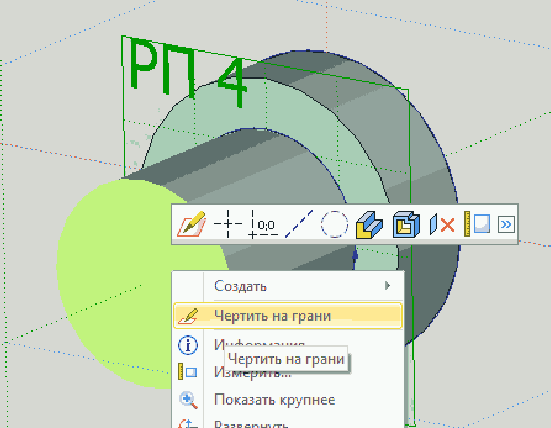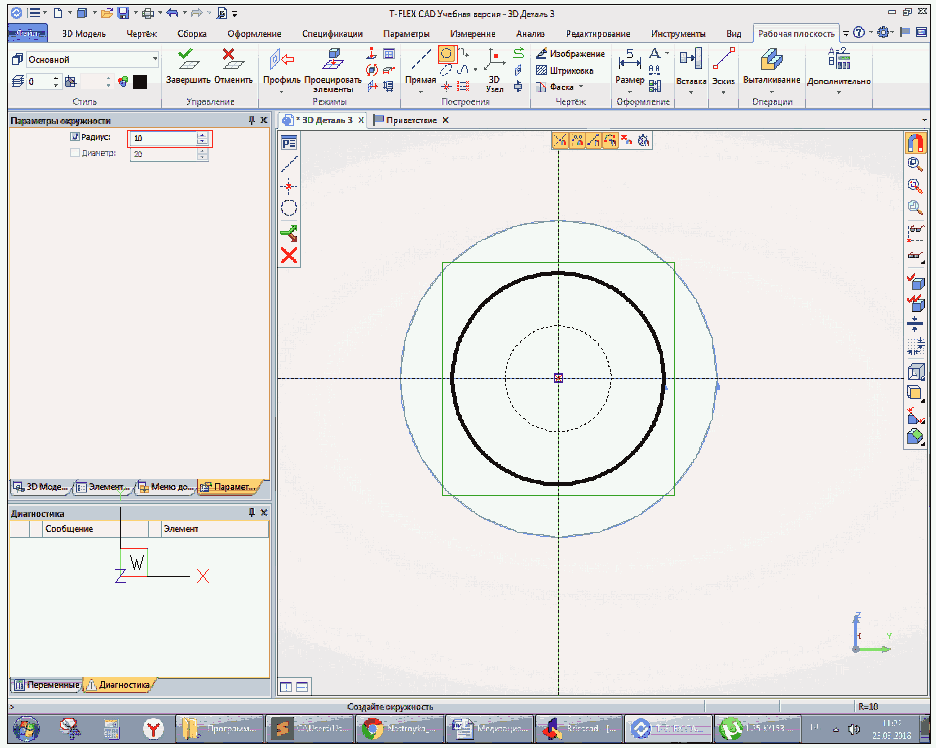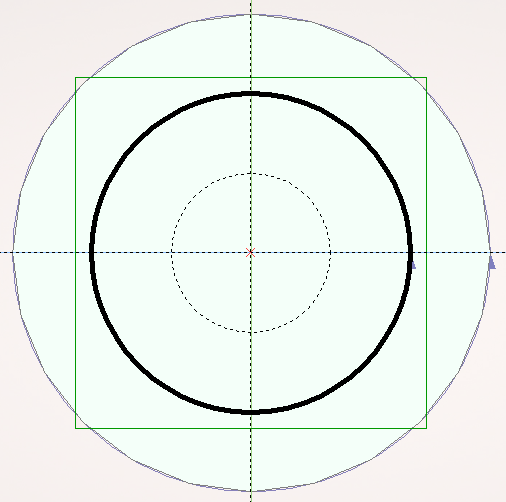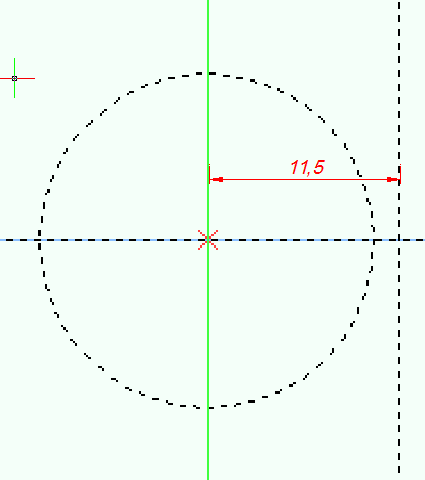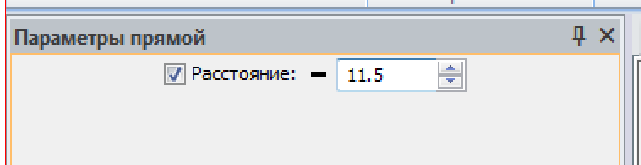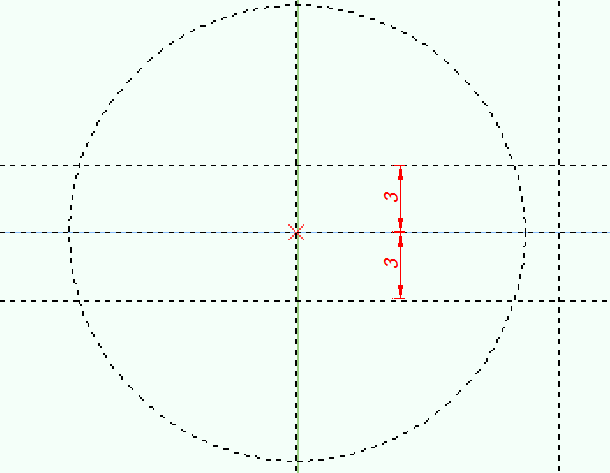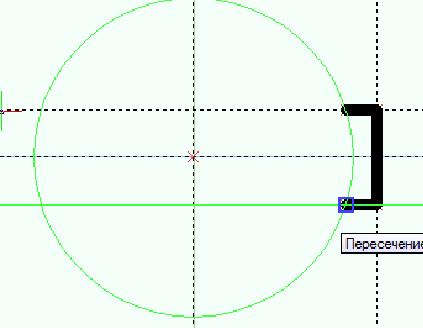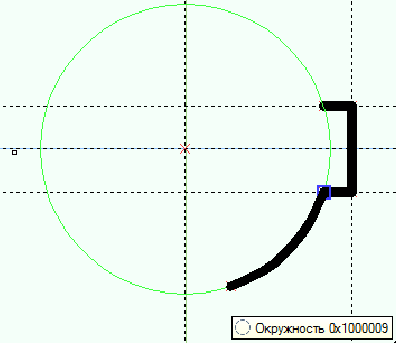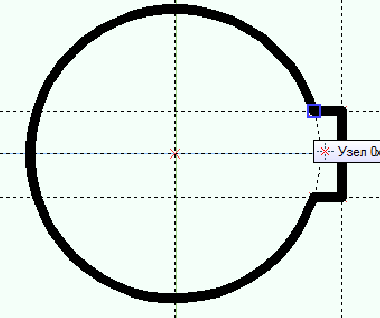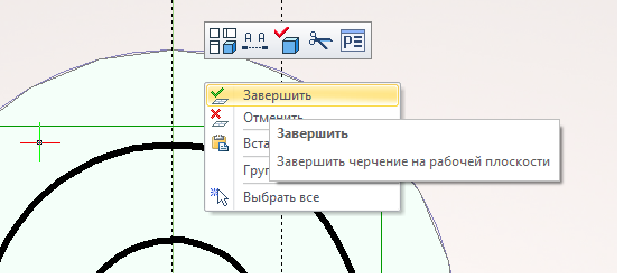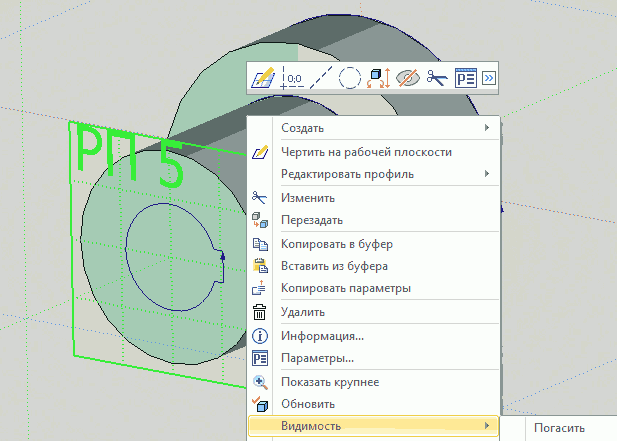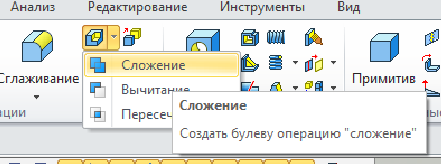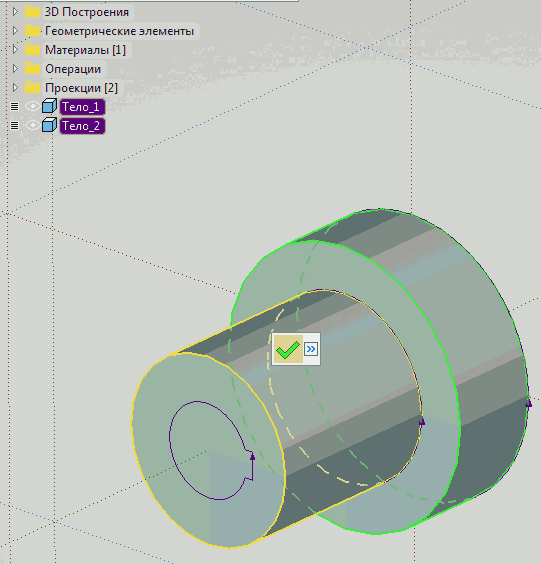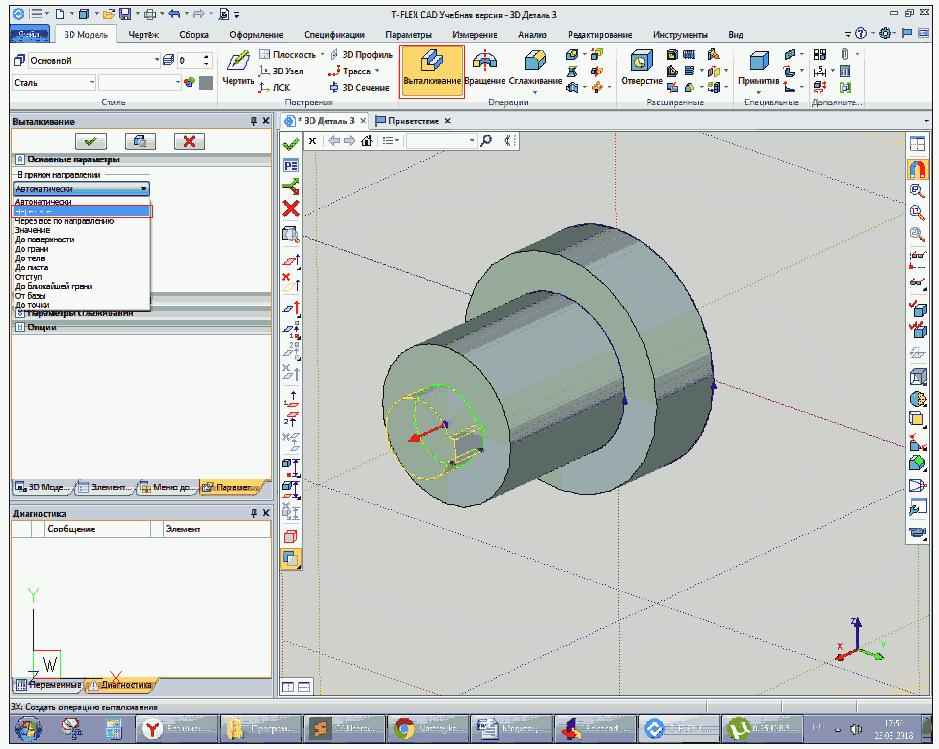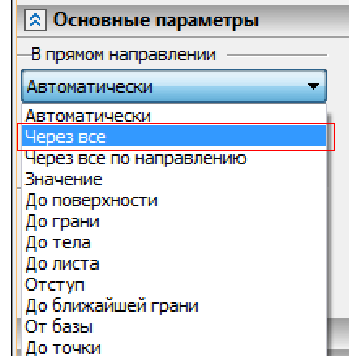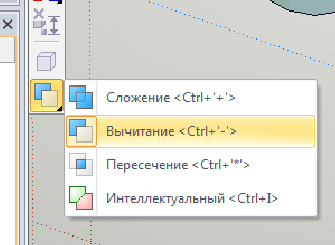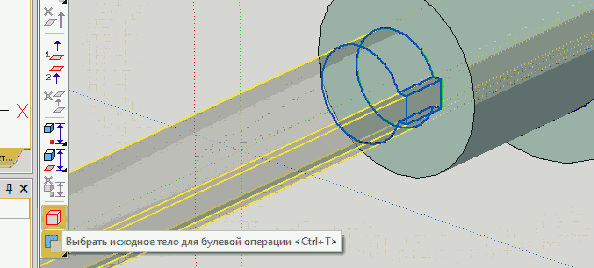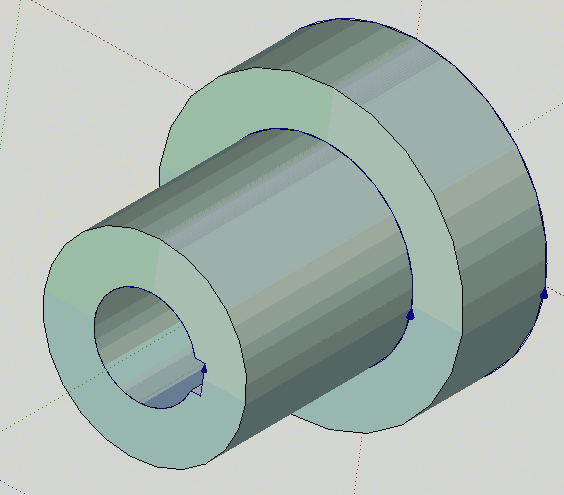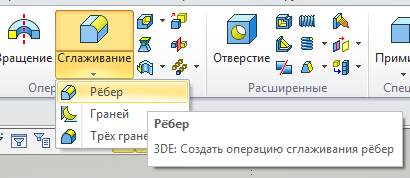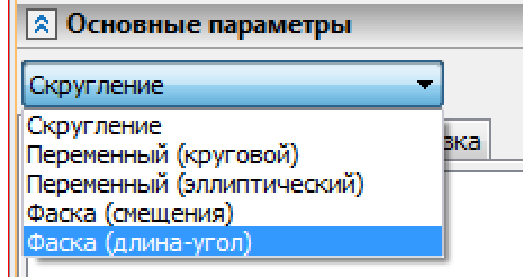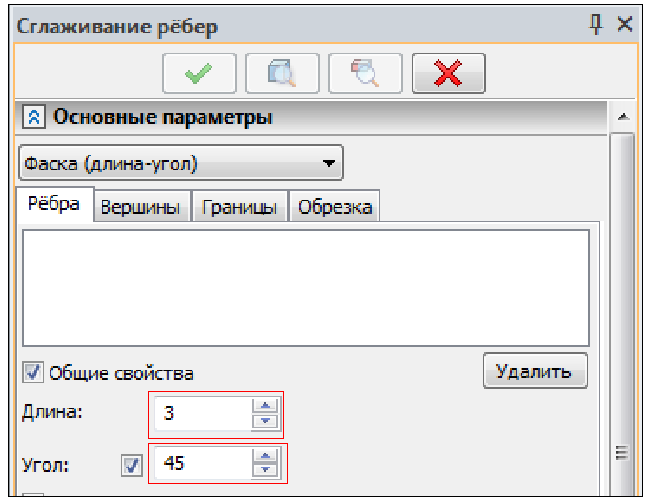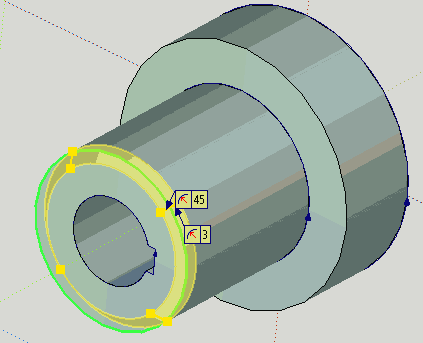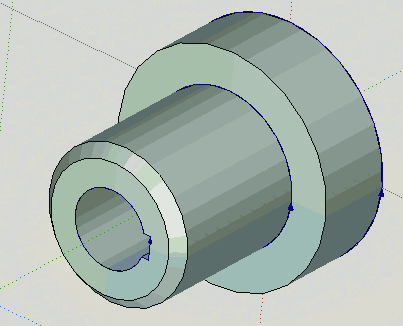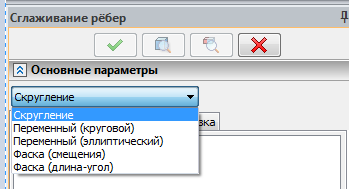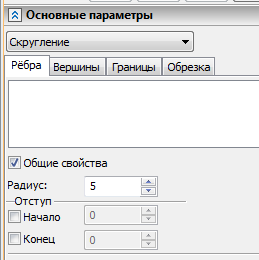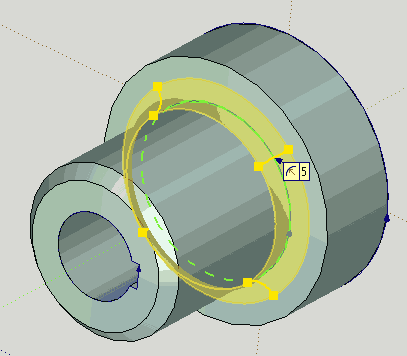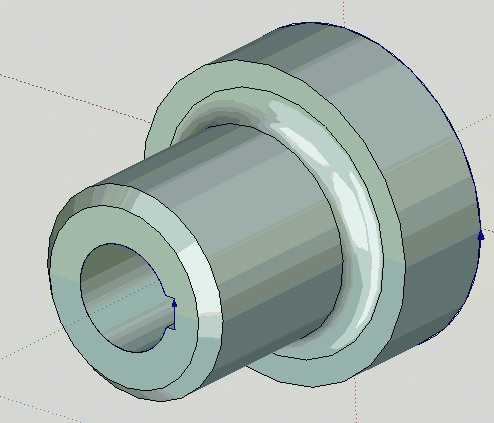1. Создание первой 3D - модели
Создадим 3D — модель простой детали (её чертёж мы делали в курсе изучения BricsCAD)
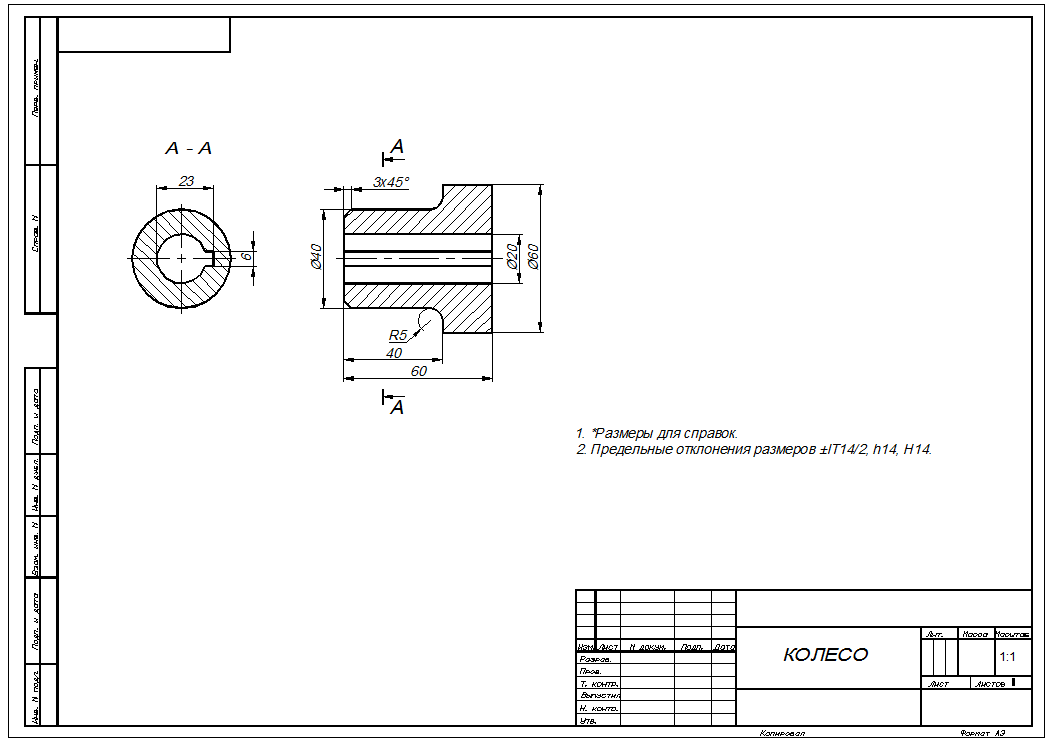
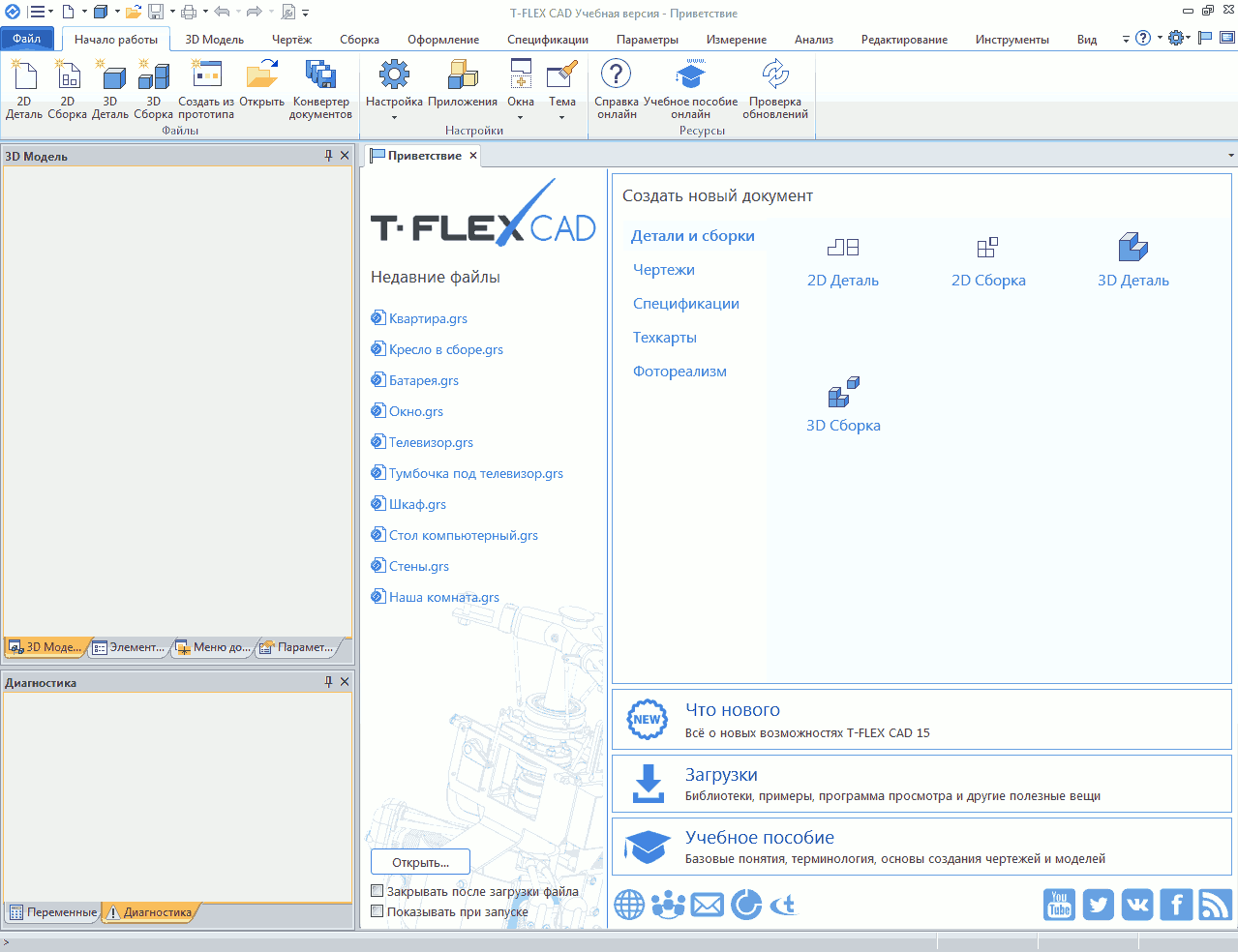
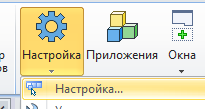
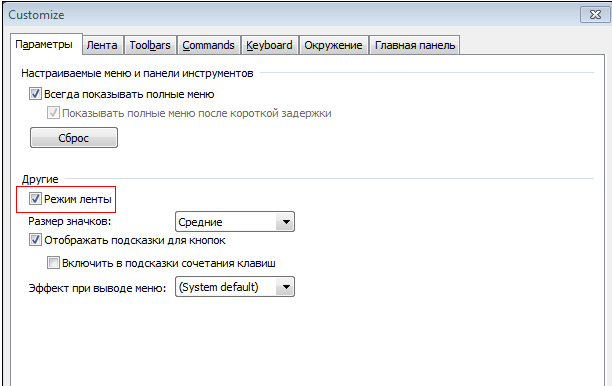
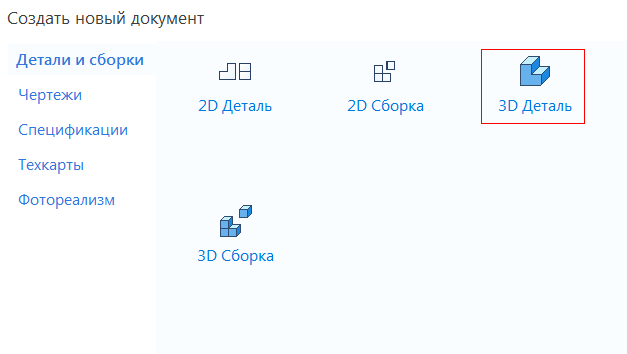
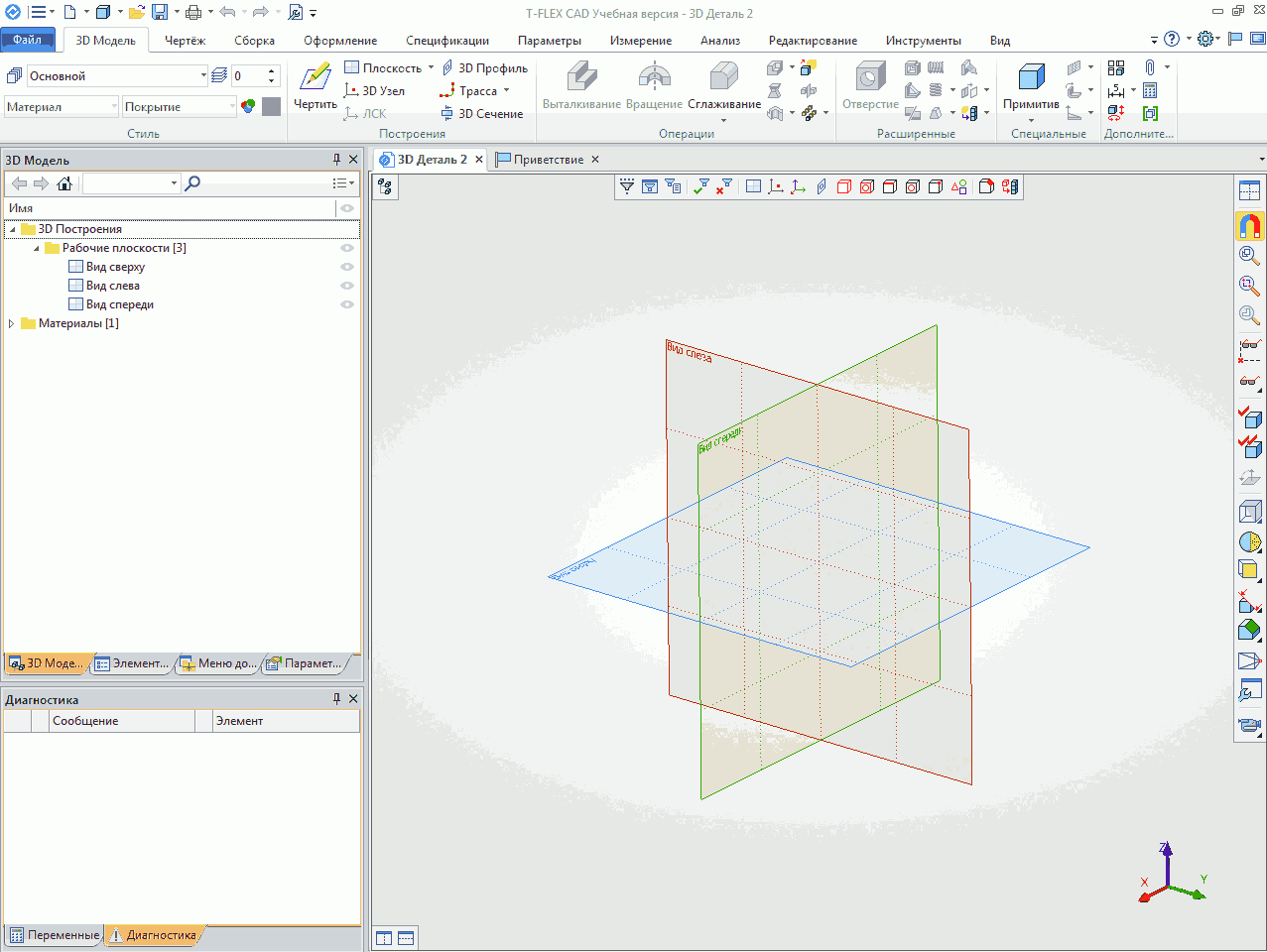
Выбирать элементы всех типов

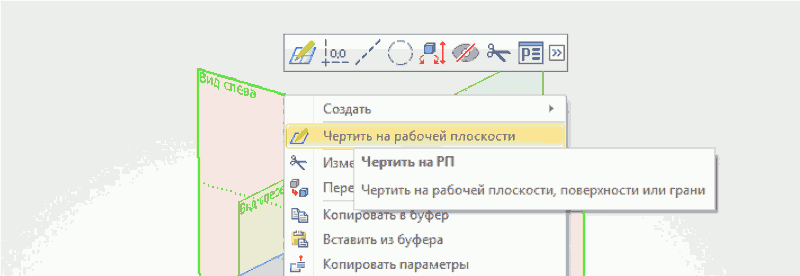
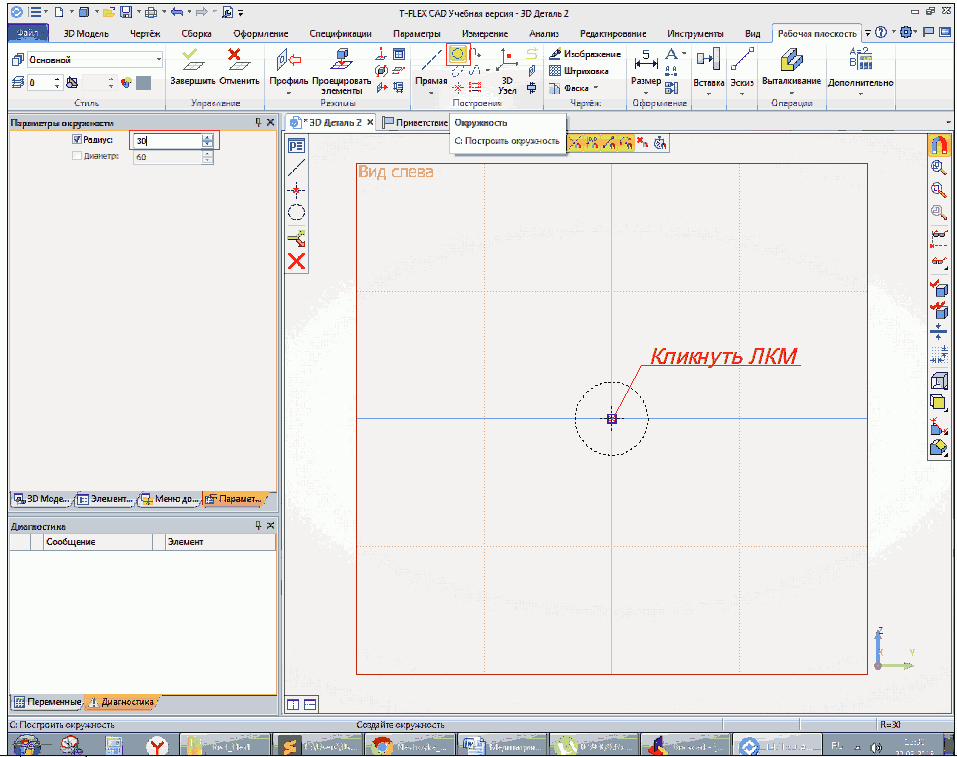
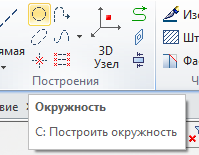
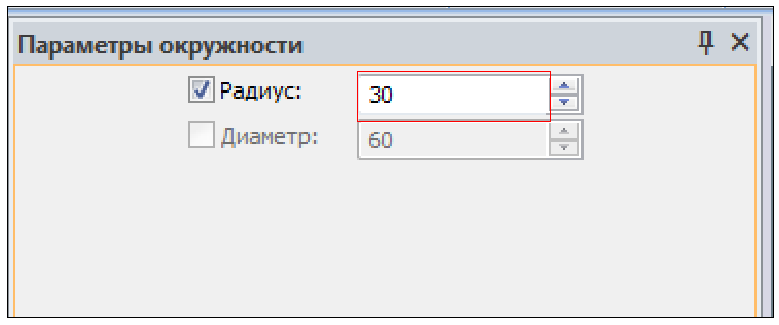
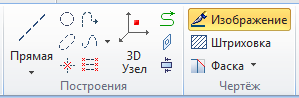
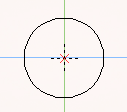
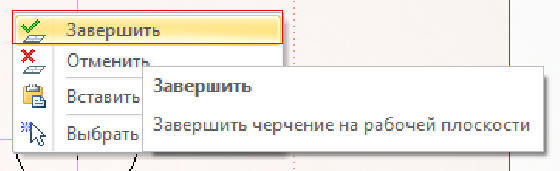
-
Несколько слов о том как в нём перемещаться:
- приближать и удалять изображение можно вращая колёсико мыши;
- перемещать — зажав колёсико;
- поворот изображения осуществляется c нажатой левой кнопкой мыши.
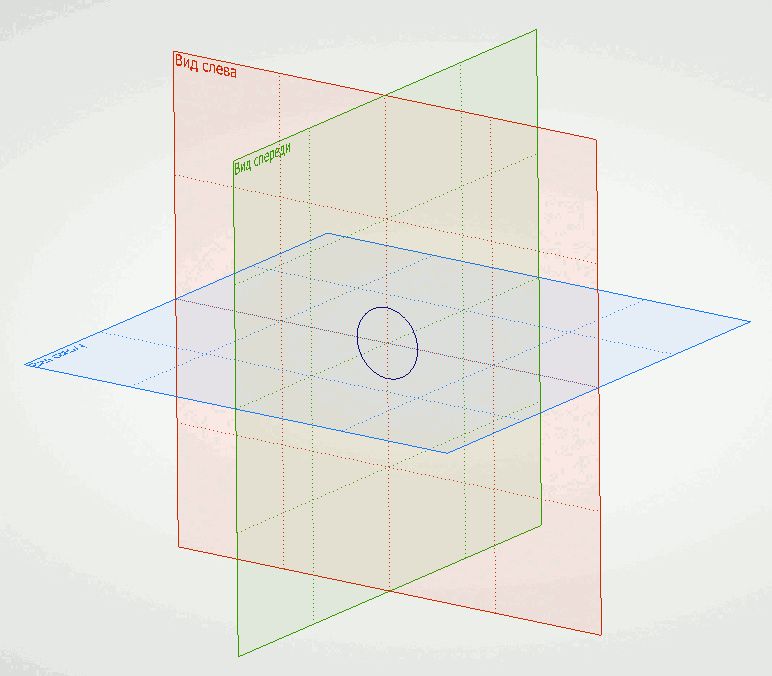
Воспользуемся инструментом Выталкивание. После выбора команды слева появится окно параметров, где укажем длину выталкивания (20мм) и выделим контур окружности щелчком по нему ЛКМ. Для завешения нажать Enter или галочку над окном параметров. Для выхода из команды нажать Esc или крестик над окном параметров.
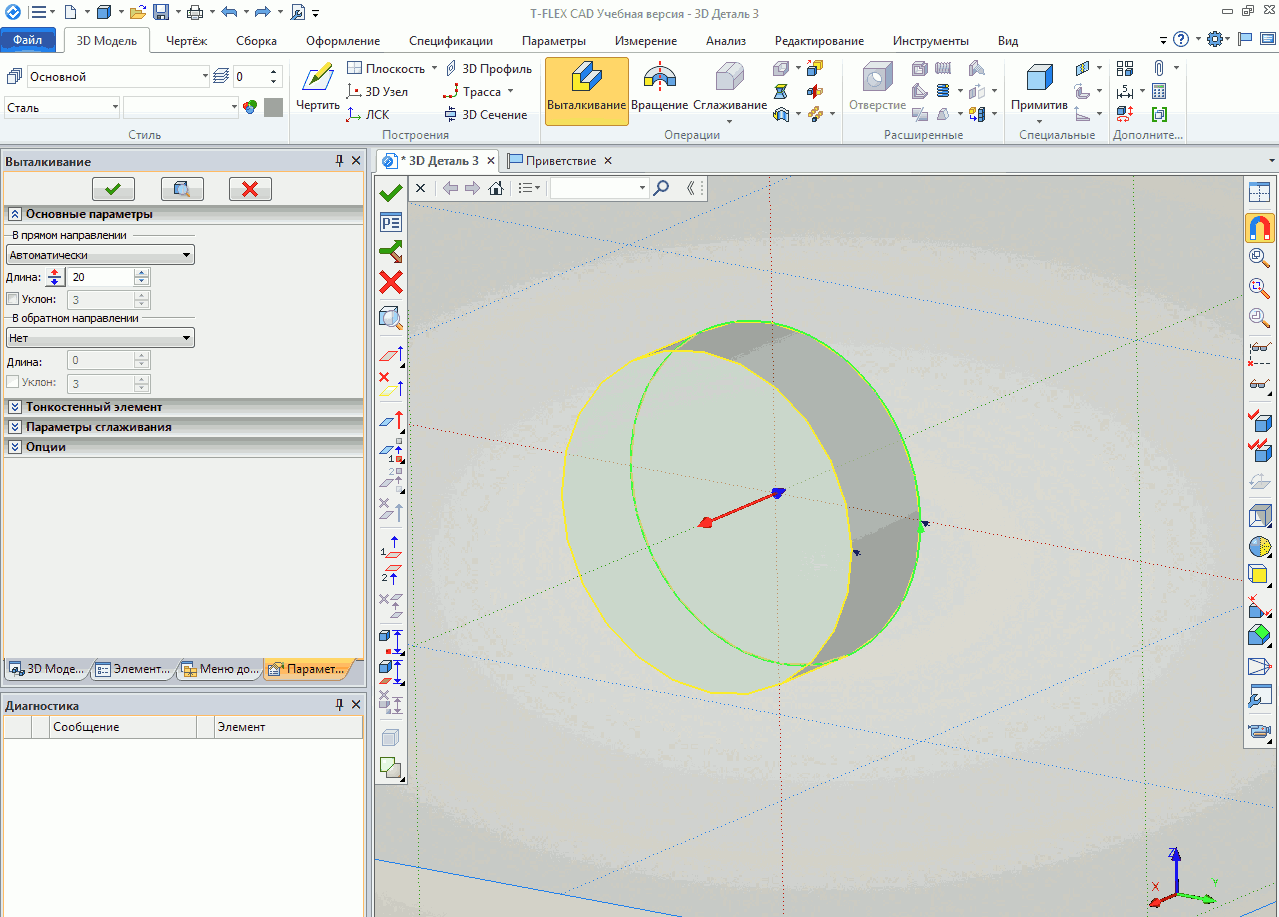

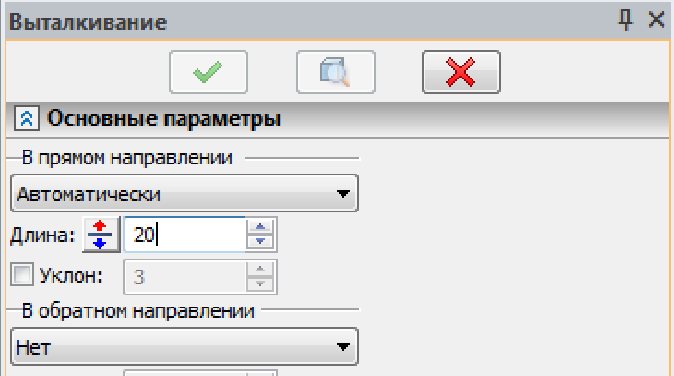
В качестве плоскости для построения окружности выберем грань на торце созданного нами цилиндра. Сделаем на ней щелчок ПКМ и выберем в открывшемся меню Чертить на грани.