3. Создание чертежа детали
Создадим чертёж простой детали
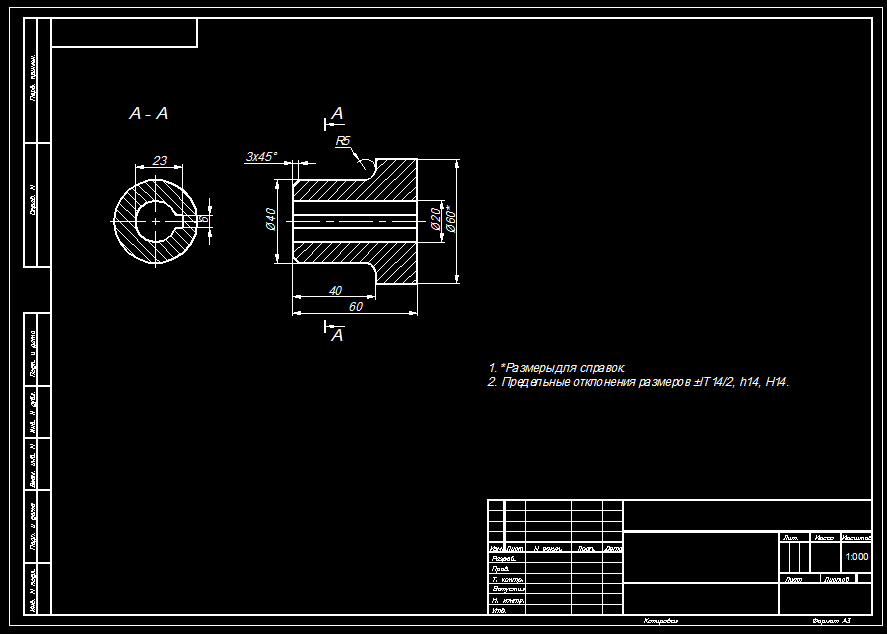
Построение можно выполнить несколькими различными способами. Я раскажу только об одном из них.
Сначала произведём разметку построением бесконечных линий с последующим построением их копий путём смещения линий на заданное растояние
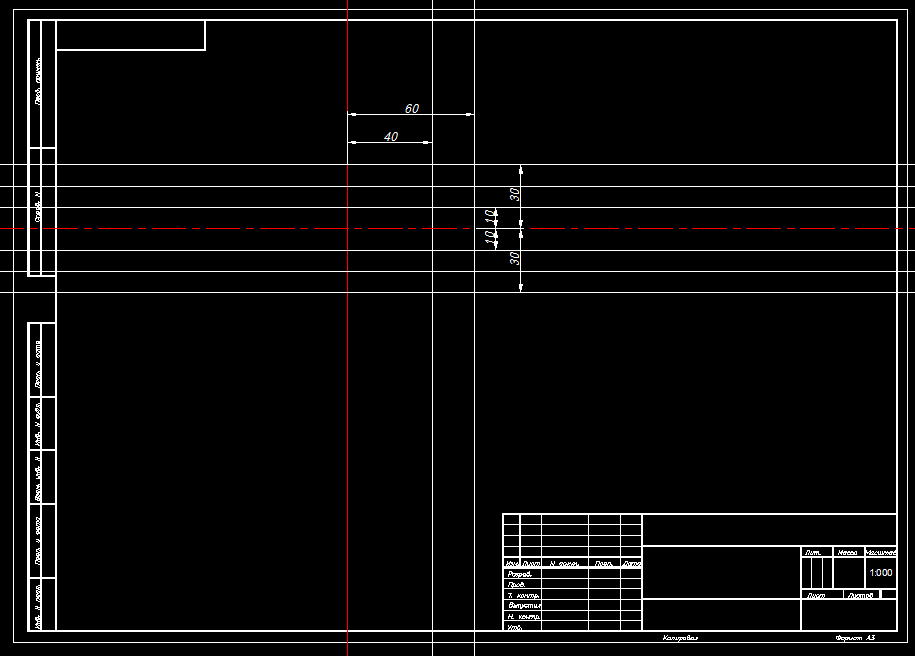
Создание бесконечных прямых (линий разметки)
Выберите Прямая на панели инструментов слева. Включите Полярная трассировка в самой нижней части окна. Это позволит легко выравнивать линии по горизонтали и вертикали
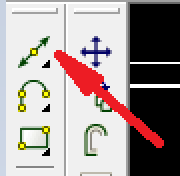
Следуйте указаниям, появляющимся в Командной строке в нижней части окна. Бесконечную прямую можно построить указав последовательно 2 точки, через которые она проходит или набрав в Командной строке латинскую букву H (для построения горизонтальной прямой) или V (для построения вертикальной) и указав точку, через которую проходит прямая.
Второй способ особенно удобно применять, когда надо построить много прямых.

Сейчас и в дальнейшем:
для завершения щёлкните правой кнопкой мыши или нажмите "Enter"
Построение подобных прямых со смещением на заданное расстояние
Сначала постройте две пересекающиеся прямые (горизонтальную и вертикальную). На примере выше показаны красным цветом.
Кликните кнопку Подобие и укажите в Командной строке расстояние смещения (в данном примере 30мм).

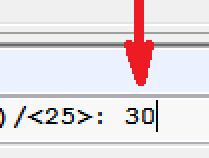
- Щёлкните правой кнопкой мыши;
- появится запрос Укажите объект для подобия.Кликните по линии;
- в ответ на запрос Направление для построения эквидестанты кликните в свободном месте чертежа со стороны построения копии линии;
- завершите.
Повторите построение подобных прямых столько раз, сколько необходимо.
Изменение свойств линий
Сделаем осевую линию штрих-пунктирной. Выделим линию, кликнув по ней, и в раскрывающемся окне свойств линии выберем линию CENTER
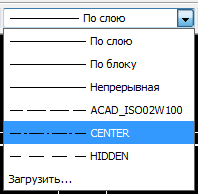
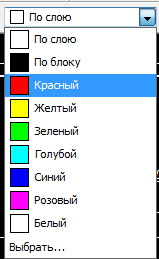
Аналогично при необходимости можно изменить цвет линии в раскрывающемся окне, расположенном рядом.
Обрезка линий
Выполним обрезку бесконечных линий, чтобы получить нужный нам контур детали. Для этого существует инструмент Обрезать.
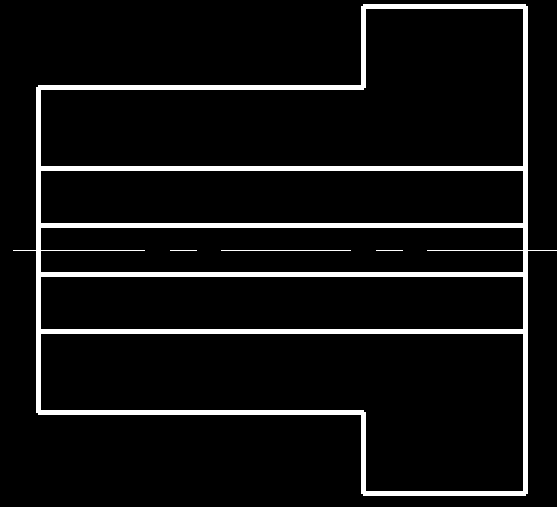
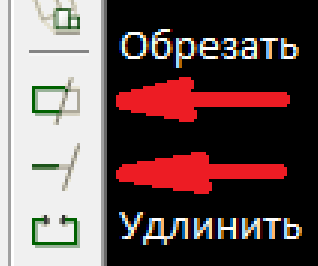
Кликните инструмент Обрезать и выделите рамкой все линии (нажав левую кнопку мыши двигаете мышь справа налево).
Следует отметить, что если при создании рамки для выделения двигать мышь слева направо выделятся только объекты, которые полностью попадают в границы рамки, а при движении мыши справа налево выделятся все объекты, которые пересекаются рамкой.
По окончании щёлкните правой кнопкой мыши или нажмите Enter.
У вас должен получиться контур детали, изображённый на левом рисунке.
По аналогии с инструментом Обрезать работает инструмент Удлинить. В этом случае линия будет удлиняться до выбранного ограничевающего контура.
Построение скруглений и фасок
Построим фаски и радиусы закругления на нашей детали. Для этого воспользуемся инструметами Фаска и Скруглить.
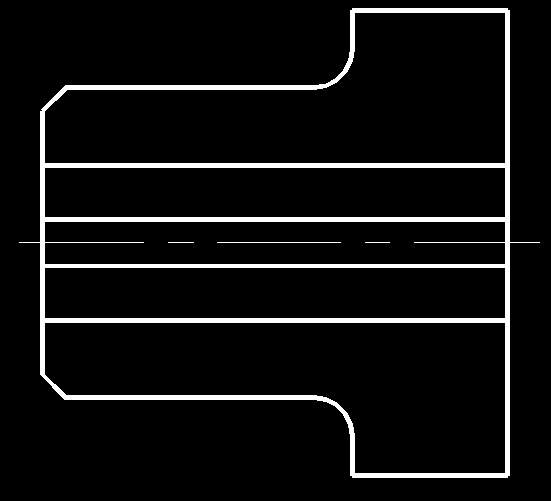
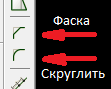
Фаску строим в следующем порядке:
- вызовем команду, кликнув по кнопке Фаска;
- введём в командную строку латинскую букву D для дальнейшего указания размера фаски и выполним щелчок правой кнопкой мыши для продолжения;
- введём размер фаски по первому направлению в мм (в нашем случае 3) и сделаем два раза щелчок правой кнопкой;
- в ответ на появившейся запрос в командной строке укажите первую из линий, на которых стоится фаска;
- на появившейся новый запрос укажите вторую линию и фаска будет построена;
При построении второй фаски с таким же размером после вызова команды достаточно сразу указать линии.
Команда Скруглить работает аналогично, только перед вводом значения радиуса скругления необходимо в командную строку ввести букву R.
Настройка объектной привязки
- Щёлкните правой кнопкой мыши по надписи ПРИВЯЗКА под командной строкой;
- выберите Параметры;
- проставте галочки в необходимых местах (см. рис. ниже) и закройте окно параметров.
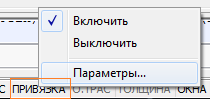
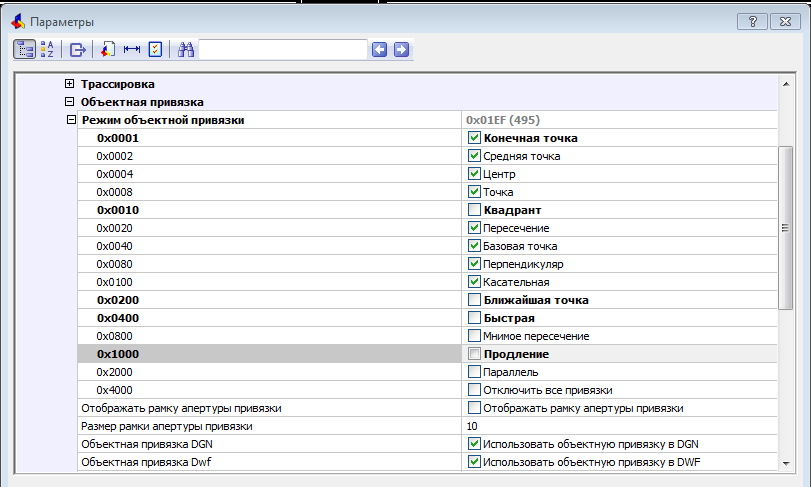
Придание толщины линиям
ЛКМ — щелчок левой кнопкой мыши;
ПКМ — щелчок правой кнопкой мыши;
КС — командная строка;
Необходимую толщину линиям можно задать в раскрывающемся окне свойств линии, но этот способ больше подходит при выполнении чертежа в пространстве листа. Мы с вами сейчас выполняем чертёж в пространстве модели,поэтому предпочтительнее либо просто обвести контур полилинией заданной толщины или преобразовать существующие отрезки линий в полилинии.
Придание толщины обводкой контура полилинией
- запуск команды(см.рис. слева);
- указание начальной точки;
- щелчок правой кнопкой мыши (далее ПКМ) и набор в командной строке буквы W для дальнейшего указания толщины полилинии;
- ПКМ и указать толщину в начале полилинии. (По умолчанию 0,5мм. Если чертёж выполняется в масштабе отличном от 1:1 надо значение толщины умножить на масштаб);
- ПКМ и указать толщину в конце полилинии. Если толщина одинаковая (как и бывает в большинстве случаев) повторно ПКМ и указывать последовательно все точки, через которые проходит полилиния;
- перед тем как построить участок полилинии, проходящий по дуге окружности наберите в командной строке латинскую букву A и сделайте ПКМ;
- укажите конечную точку дуги;
- если следующий участок полилинии прямой наберите в командной строке букву L и сделайте ПКМ;
- продолжайте указывать точки пока не дойдёте до замыкающего участка;
- наберите латинскую букву C и ПКМ;
- полилиния замкнётся и команда завершится.
Можно просто указать последнюю точку и выполнить ПКМ. В этом случае построится незамкнутая полилиния.
Если выделить полилинию, щёлкнув по ней левой кнопкой мыши на ней появятся узлы в виде маленьких квадратиков, за которые можно ухватится курсором и перенести в новое положение (это часто необходимо, чтобы перенести среднюю точку дуги в нужное положение).
Для этого наведите курсор на узел и щёлкнув по нему левой кнопкой мыши (ЛКМ) отпустите кнопку и перенесите узел на новое место.
Снова выполните щелчок ЛКМ для завершения.
Придание толщины через команду редактирования полилинии
- запуск команды (см.рис. справа на предыдущем слайде);
- для выбора всех отрезков одновременно введите в командную строку латинскую букву M и сделайте ПКМ;
- выберите все отрезки рамкой или щёлкая по ним ЛКМ;
- выполните ПКМ и в ответ на новый запрос в командную строку введите W;
- выполните ПКМ и введите новую толщину полилинии и снова ПКМ.
Создание штриховки
- запустите команду;
- откроется окно выбора параметров (см.следующий слайд);
- выберите тип штриховки (для машиностроительных чертежей ANSI31);
- запишите масштаб штриховки (обычно от 0,5 до 1 масштаба чертежа);
- запишите угол наклона (0 соответствует стандартному положению штриховки, 90 - обратному положению);
- щёлкните ЛКМ внутри контура, который необходимо заштриховать(контур должен быть обязательно замкнутым!);
- нажмите ОК.
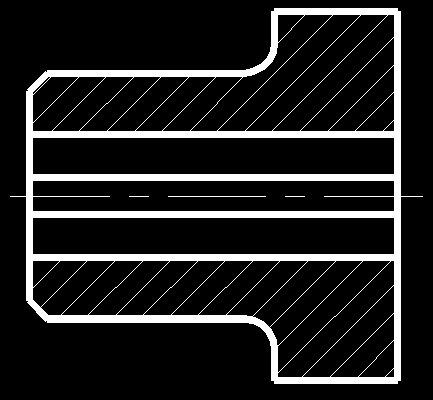

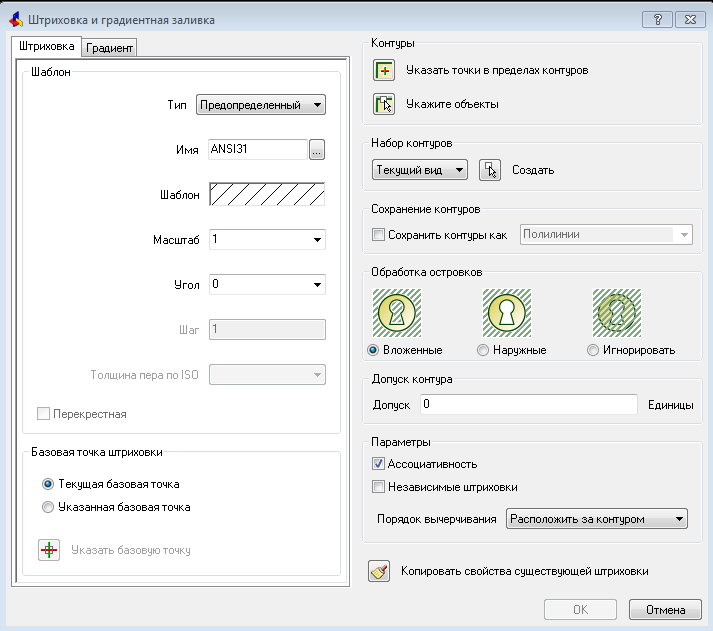
Создание окружностей
Для создания окружностей воспользуемся инструментом Окружность.
Для разметки центра окружности построим две пересекающиеся бесконечные прямые.
- запустите команду Окружность;
- щёлкните ЛКМ в точке пересечения прямых;
- укажите радиус окружности и выполните ПКМ;
- повторите для второй окружности.
Третья окружность послужит в качестве ограничивающего контура для обрезки бесконечных линий.
Затем её нужно удалить (выделить ЛКМ и нажать клавишу Delete на клавиатуре.
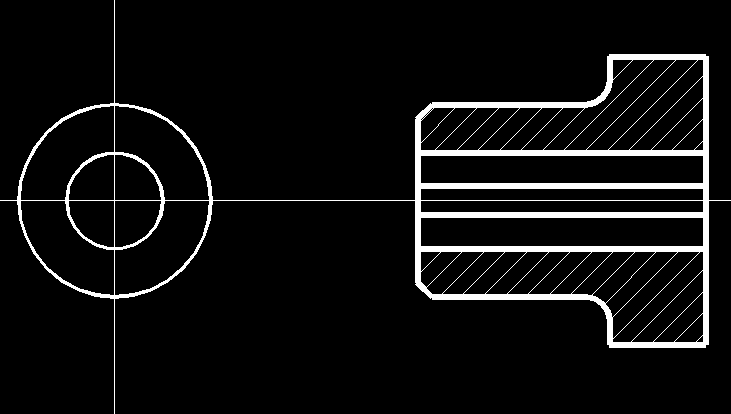

Сделаем осевые линии окружностей штрих-пунктирными. Проще всего это сделать,воспользовавшись инструментом
Копировать свойства..

Для этого достаточно сначала указать линию, с которой надо скопировать свойства, а затем линию для назначения свойств и произвести ПКМ.
Простановка размеров
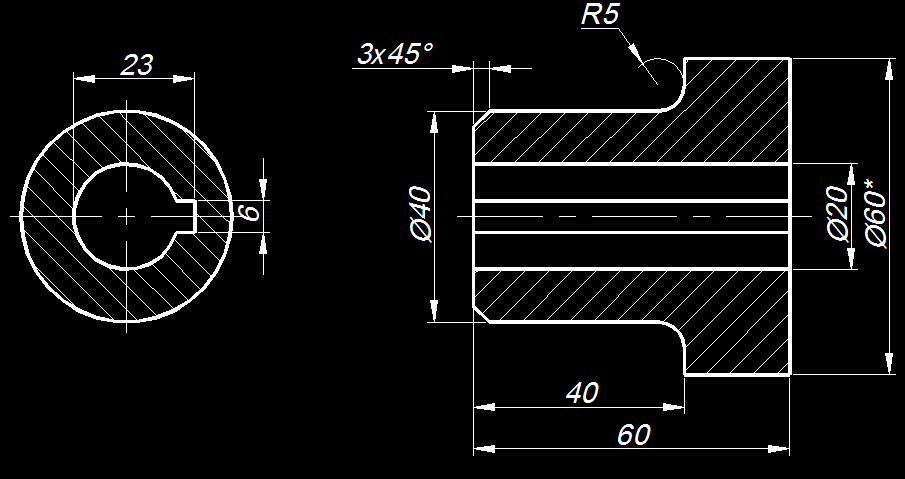
- линейный размер;
- паралельный размер;
- диаметр;
- радиус;
Для простановки размеров в основном используются следующие инструменты:




Простановка линейных размеров осуществляется в следующем порядке:
- запускаем команду Линейный размер;
- выбираем сначала первую, а затем вторую точку для простановки размера;
- движением мышки выбираем нужный отступ размерной линии и делаем щелчок левой кнопкой.
Простановка диаметра и радиуса:
- запускаем команду Диаметр;
- выбираем любую точку на окружности или дуге;
- движением мышки выбираем нужный отступ и положение размерной линии и делаем щелчок ЛКМ;
- простановка радиуса осуществляется аналогично. Команда Паралельный размер используется, если размерная линия не паралельна осям X и Y системы координат чертежа
Редактирование размеров
-
Если надо изменить значение размера на другое или добавить какой-нибудь символ можно размер отредактировать.
Например нам надо добавить символ диаметра к размеру и дополнить запись обозначения фаски.
Для этого сделаем двойной щелчок по размеру.
- откроется панель свойств;
- найдите вкладку Текст и в ней Переназначение размера;;
- для добавления символа диаметра перед размером надо записать %%c (использовать английскую раскладку на клавиатуре);
- для добавления символа градуса после значения угла надо записать %%d;
- при переводе курсора на другое поле или нажатии клавиши Enter значения размера на чертеже изменится и панель свойств можно закрыть.
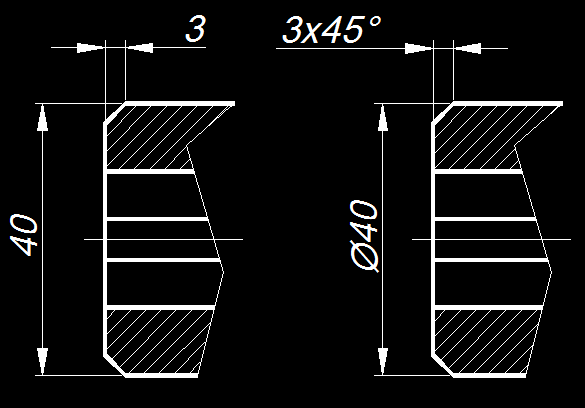
Добавление текста
-
Для выполнения надписей на чертеже есть два инструмента:
- Текст
- Многострочный текст
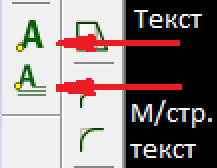
Создание многострочного текста
- запускаем команду Многострочный текст;
- создаём рамку в нужном месте чертежа, щёлкнув левой кнопкой мыши в двух точках по диагонали;
- на поле чертежа появится контур рамки с курсором для ввода текста и меню для редактирования вводимого текста;
- вводим текст и нажимаем ОК в меню;
- при необходимости редактирования текста активизируем меню для редактирования, щёлкнув два раза по тексту ЛКМ.
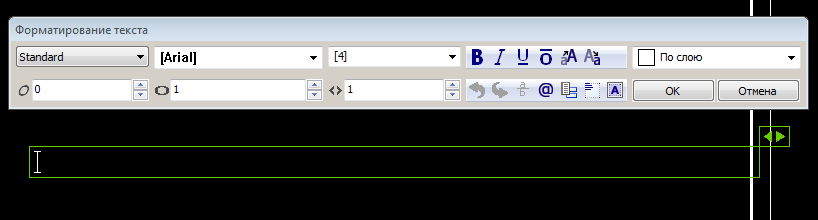
Создание однострочного текста
- запускаем команду Однострочный текст;
- указываем ЛКМ точку для создания текста;
- при необходимости указываем в командной строке угол поворота текста (по умолчанию 0 град) и делам щелчок правой клавишей мыши ПКМ;
- набираем нужный текст и дважды делаем ПКМ;
- для изменения текста дважды щёлкните по нему ЛКМ и произведите изменения.
Для ускорения работы по созданию текста можно при создании новой записи использовать копию предыдущего (команда Копировать ) с последующим редактированием.