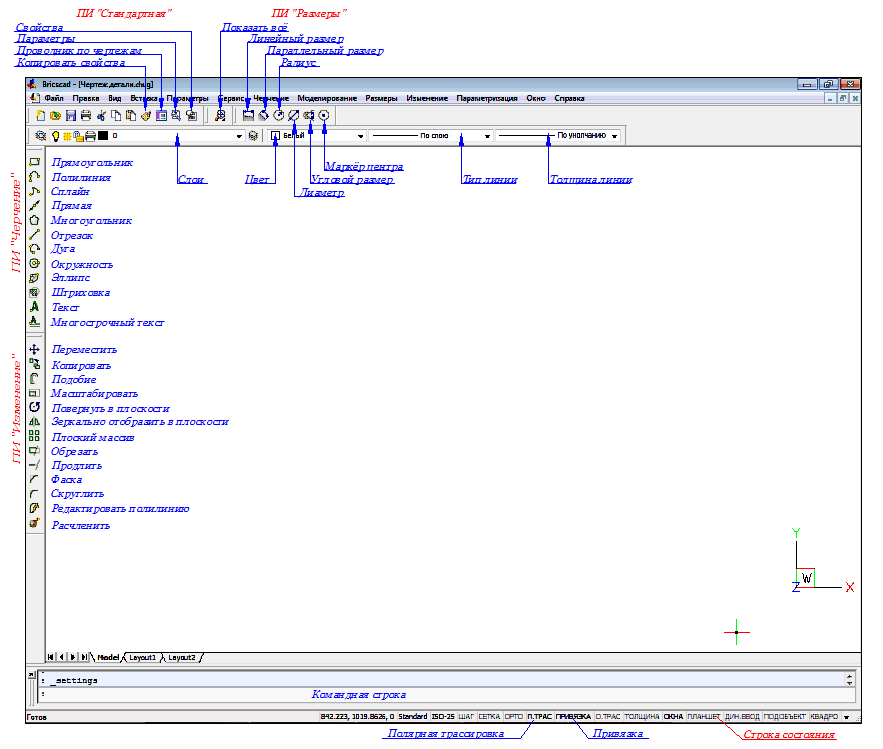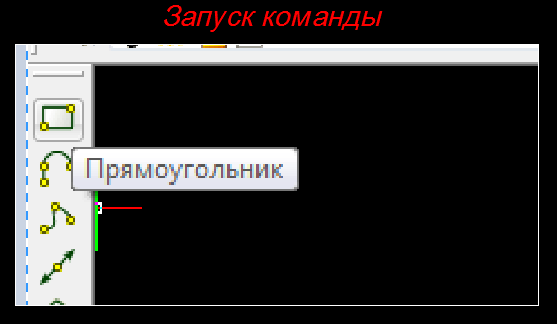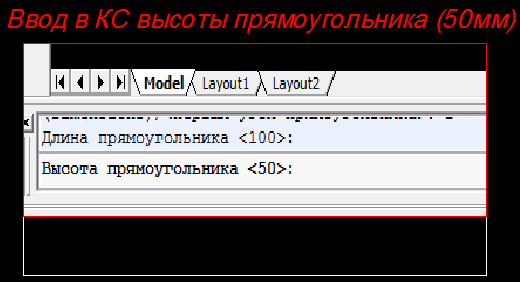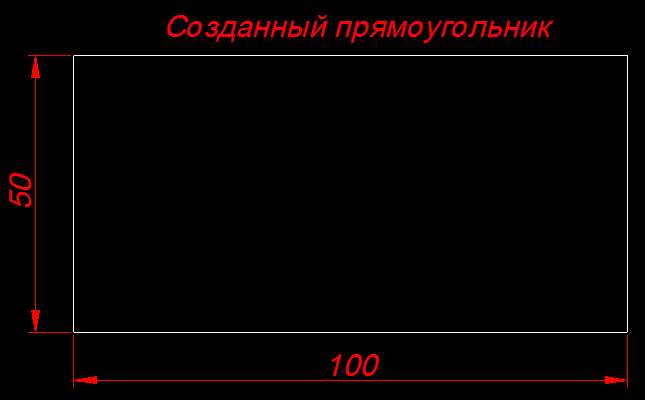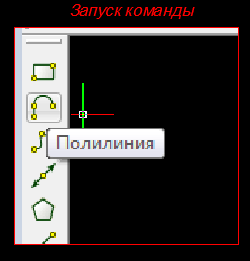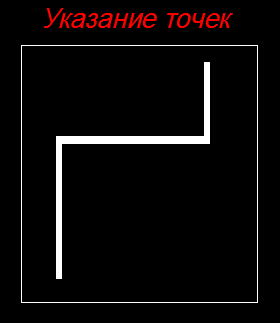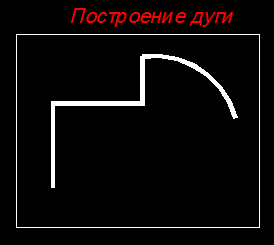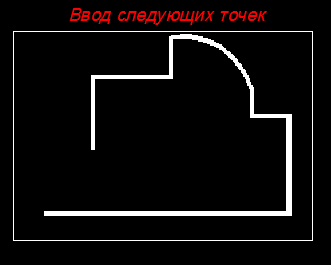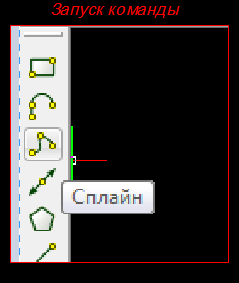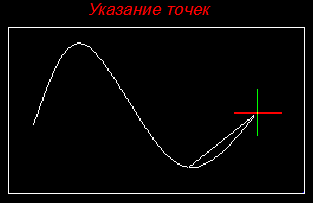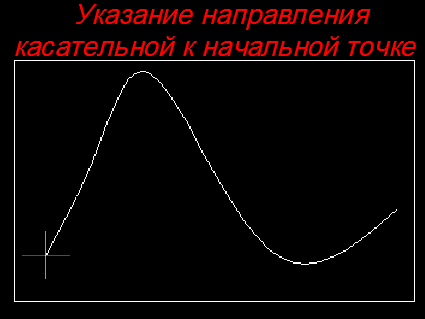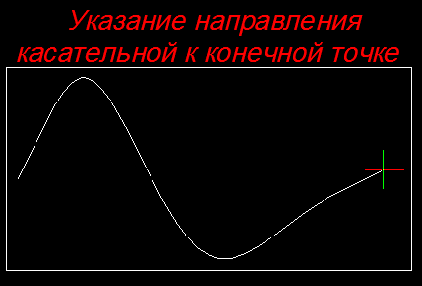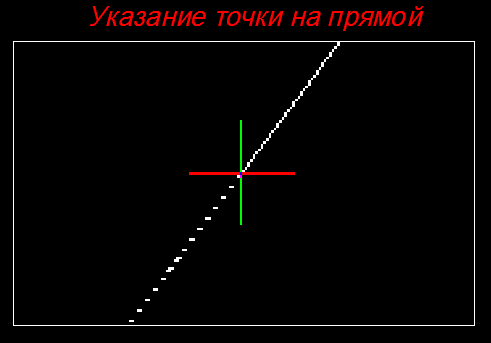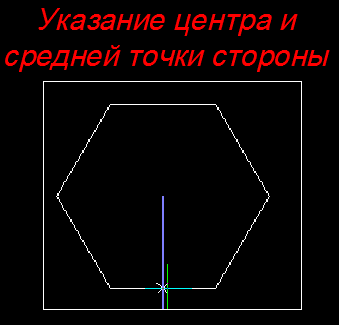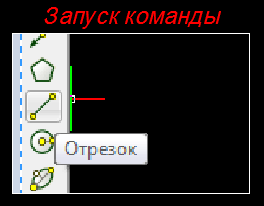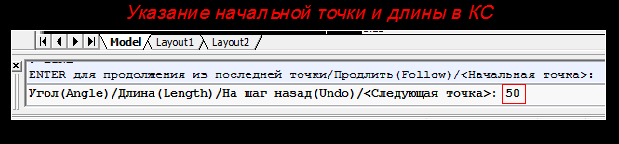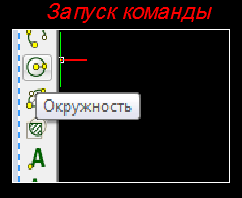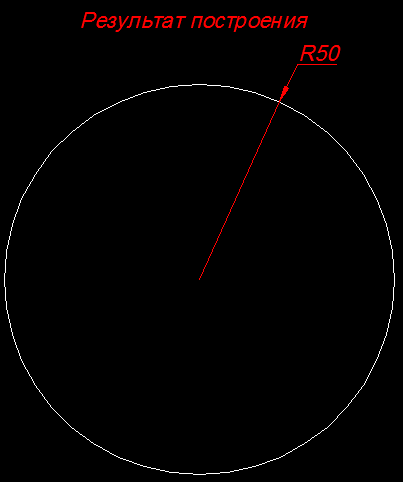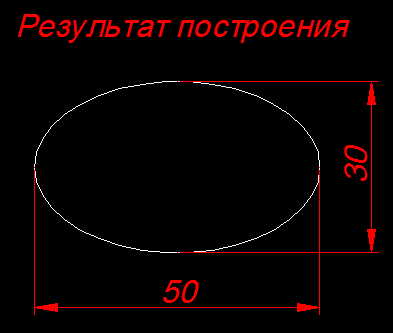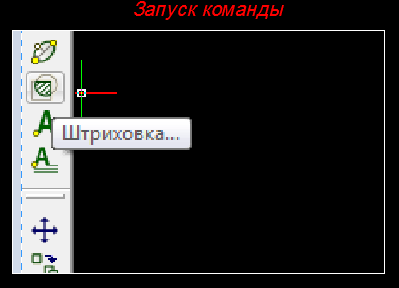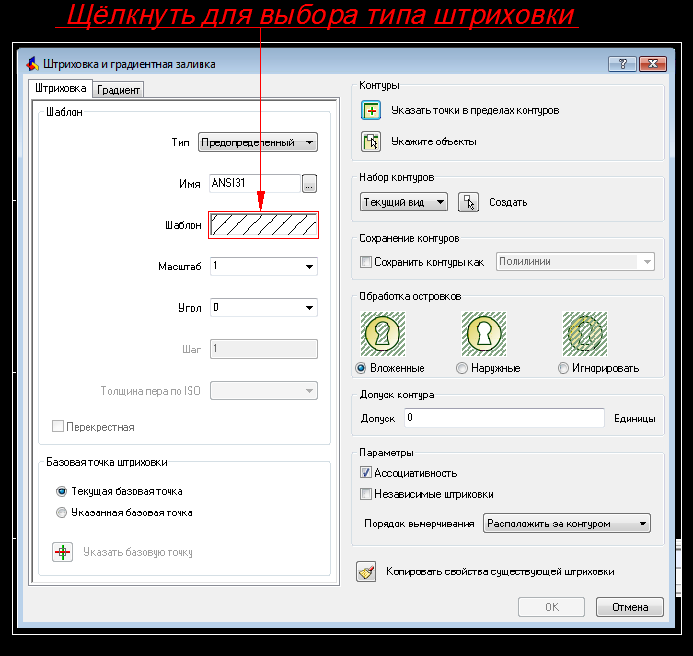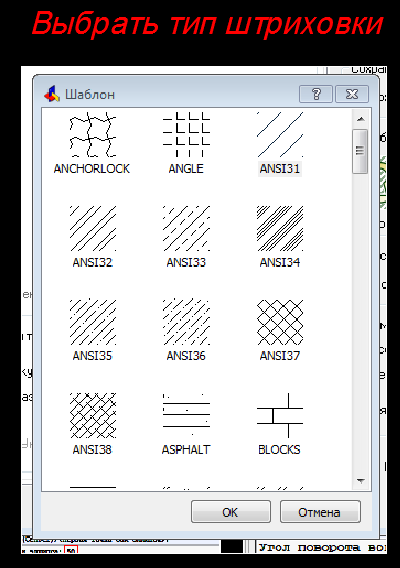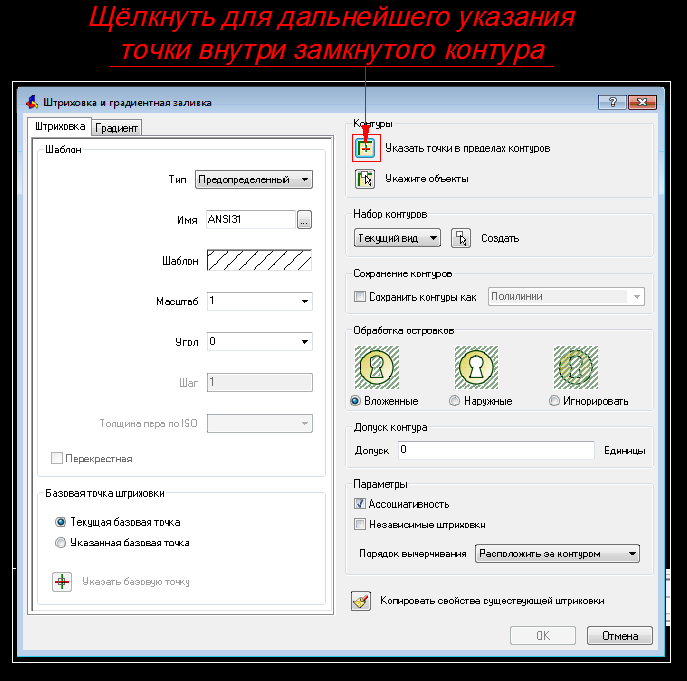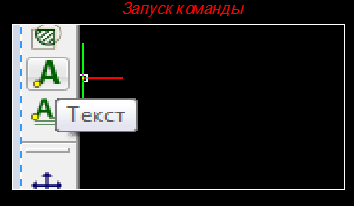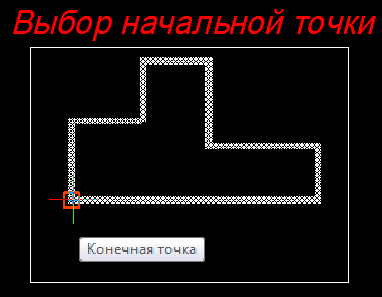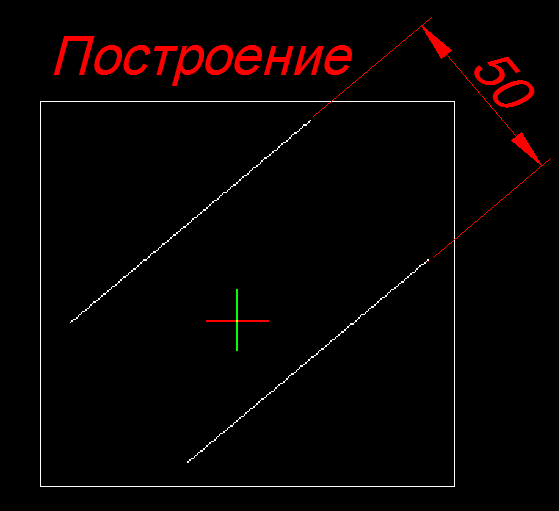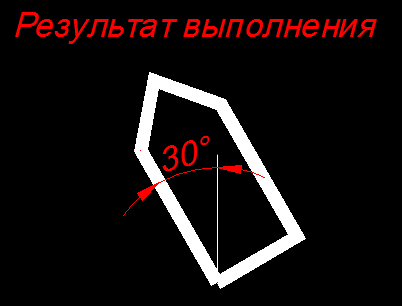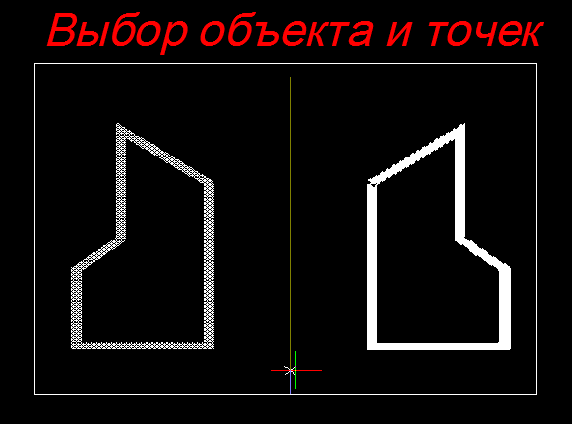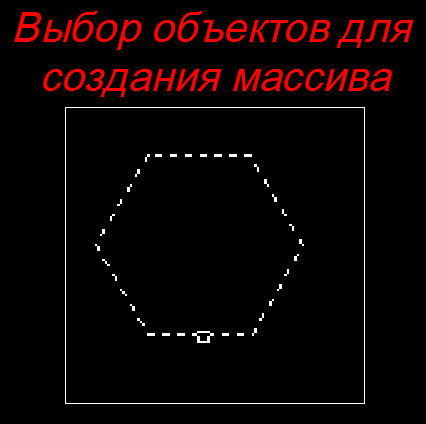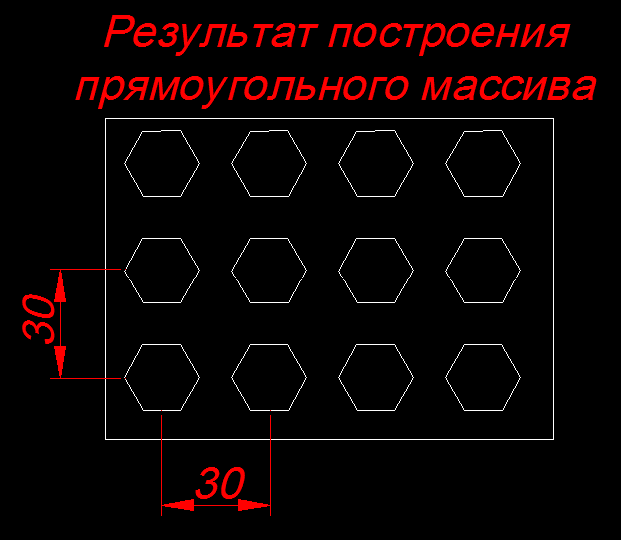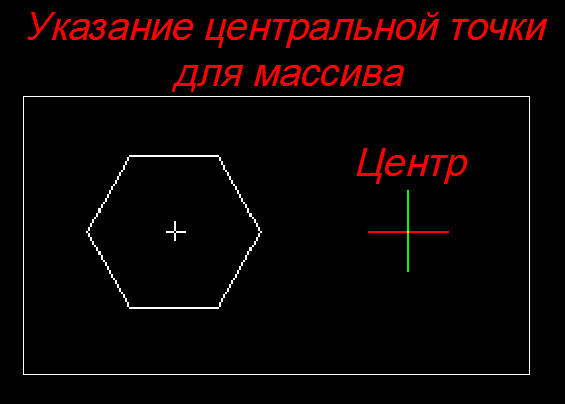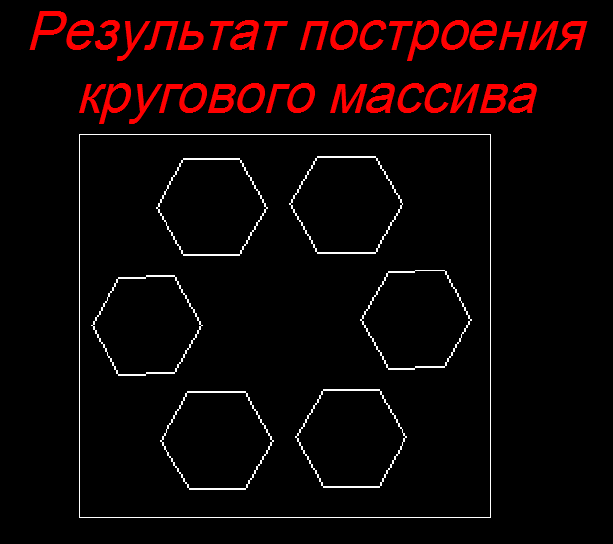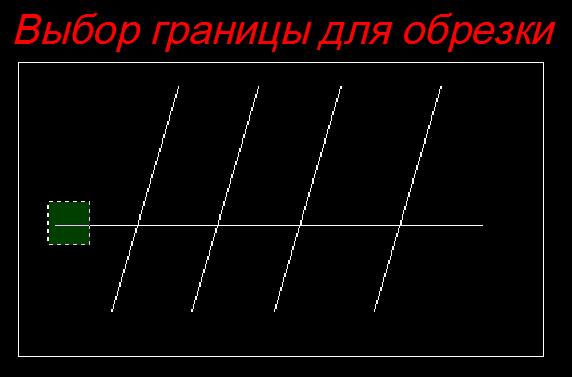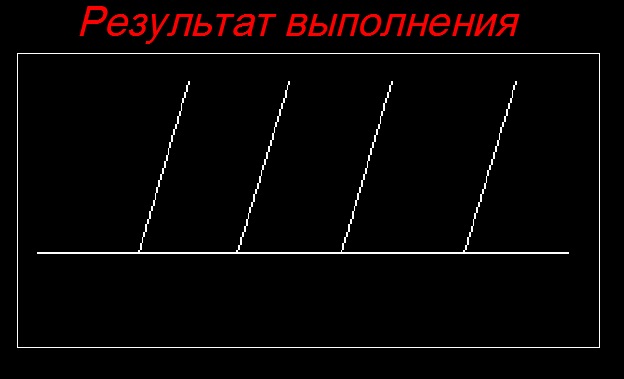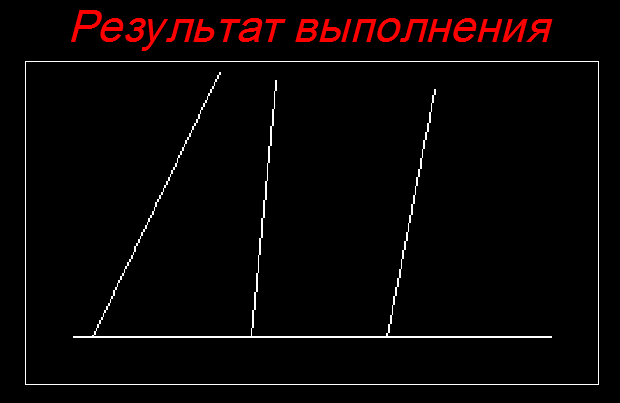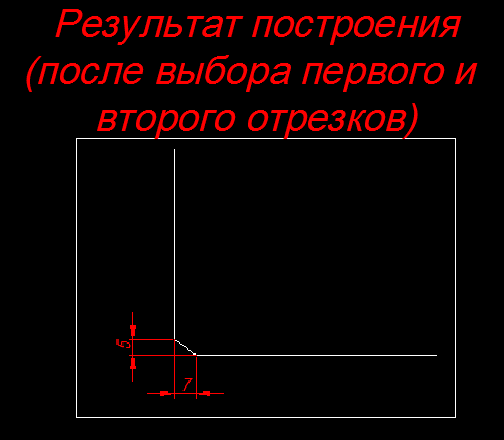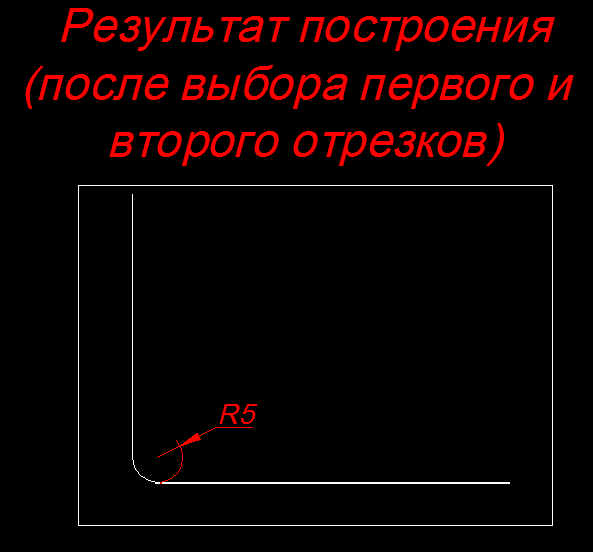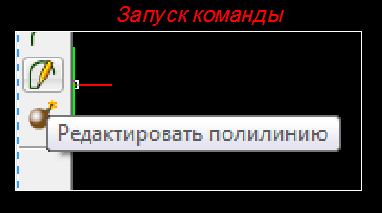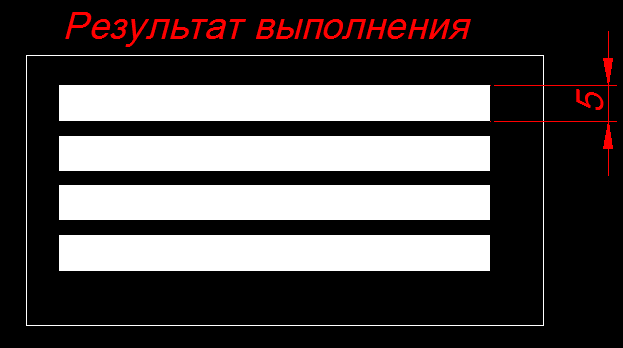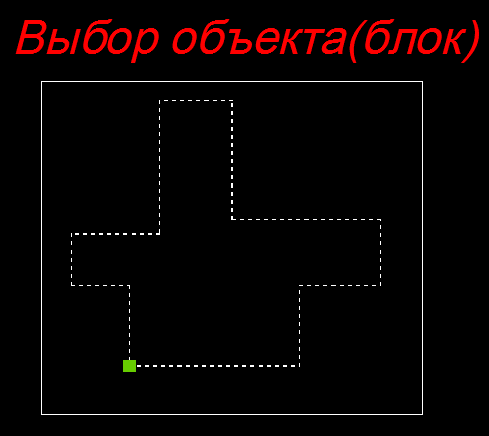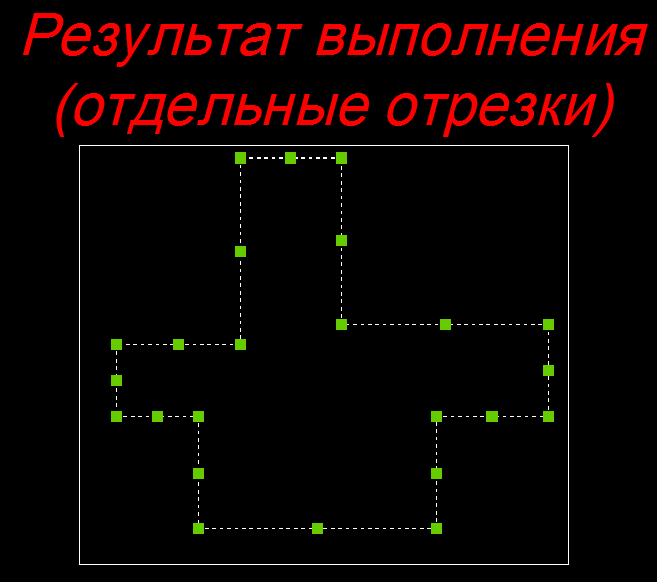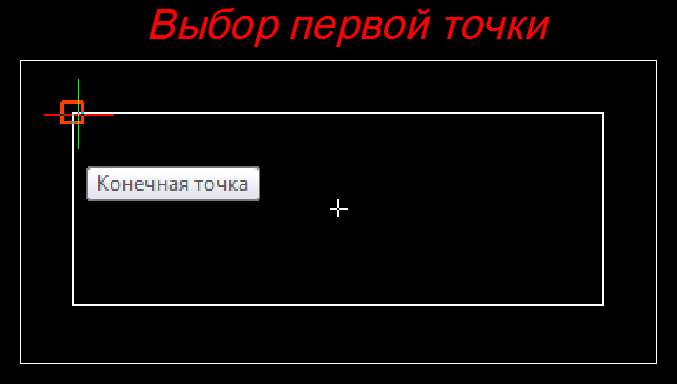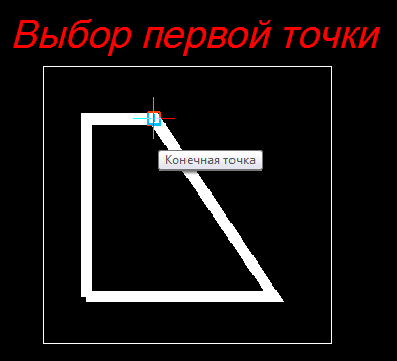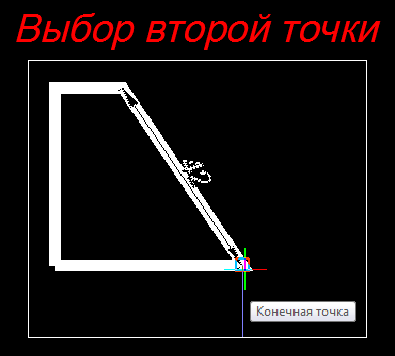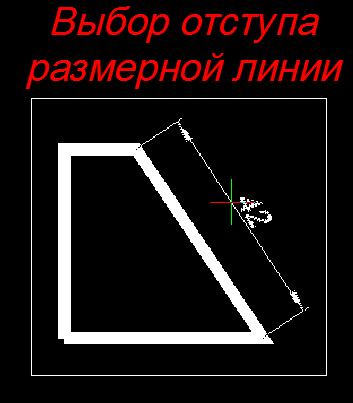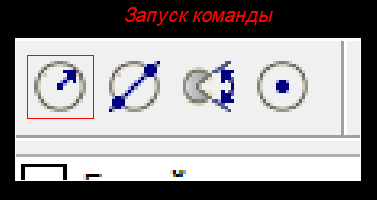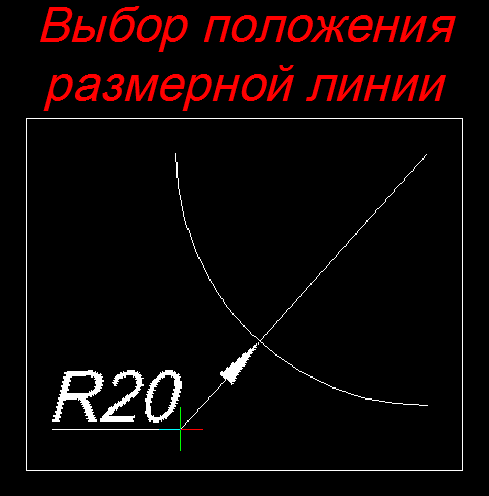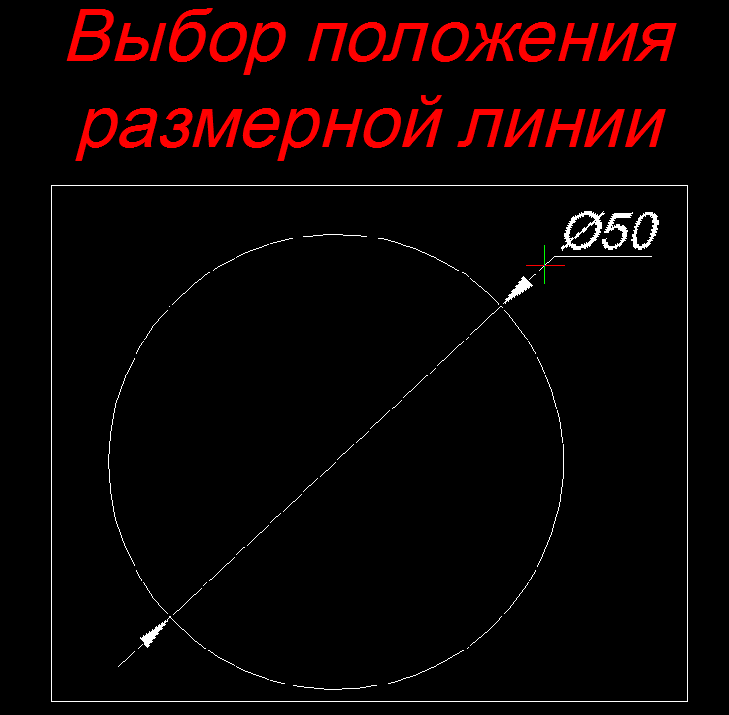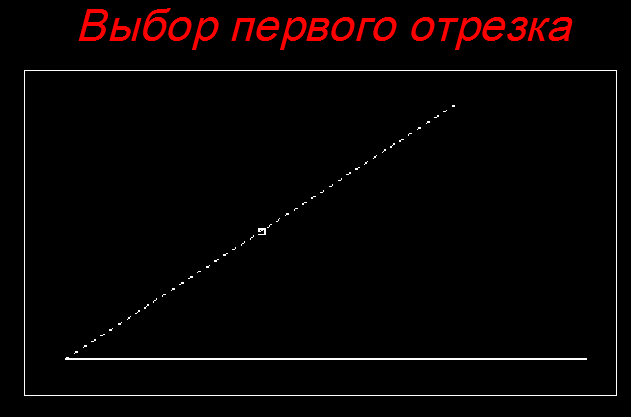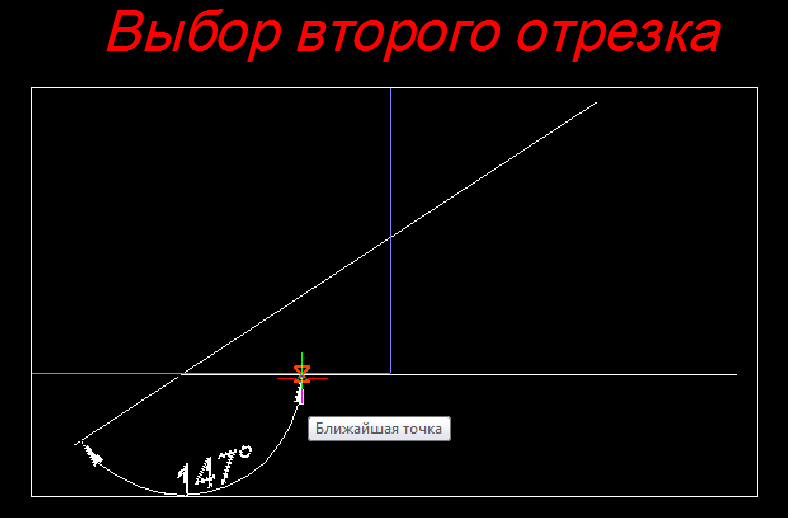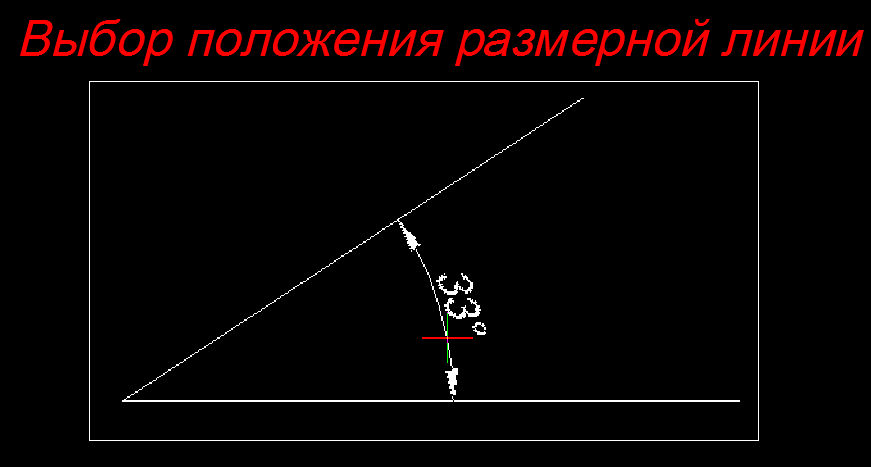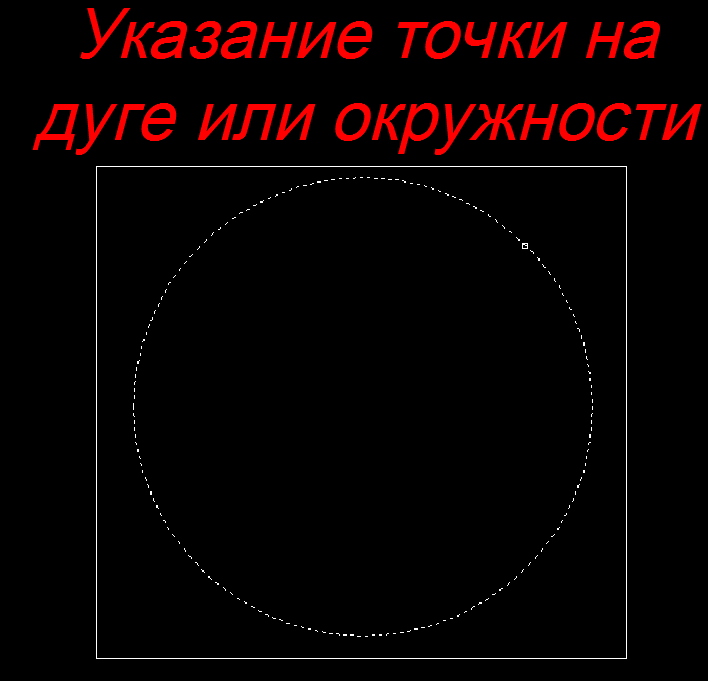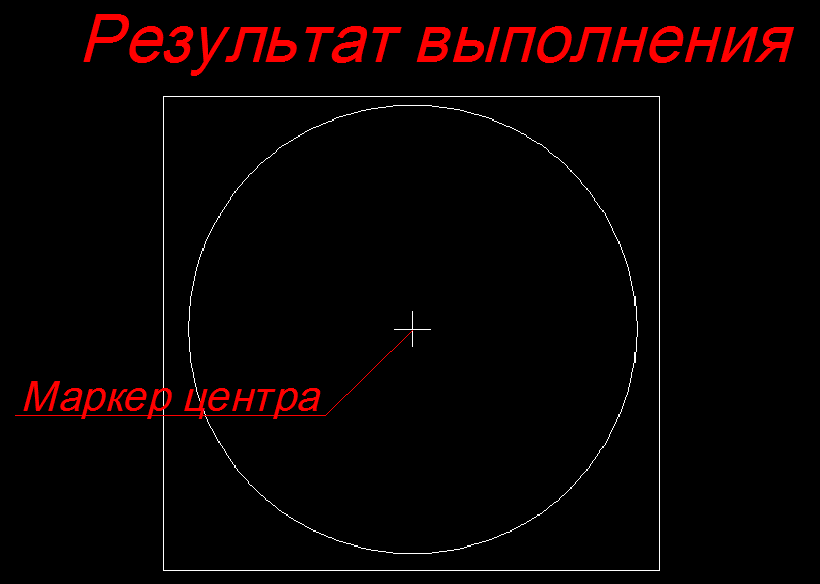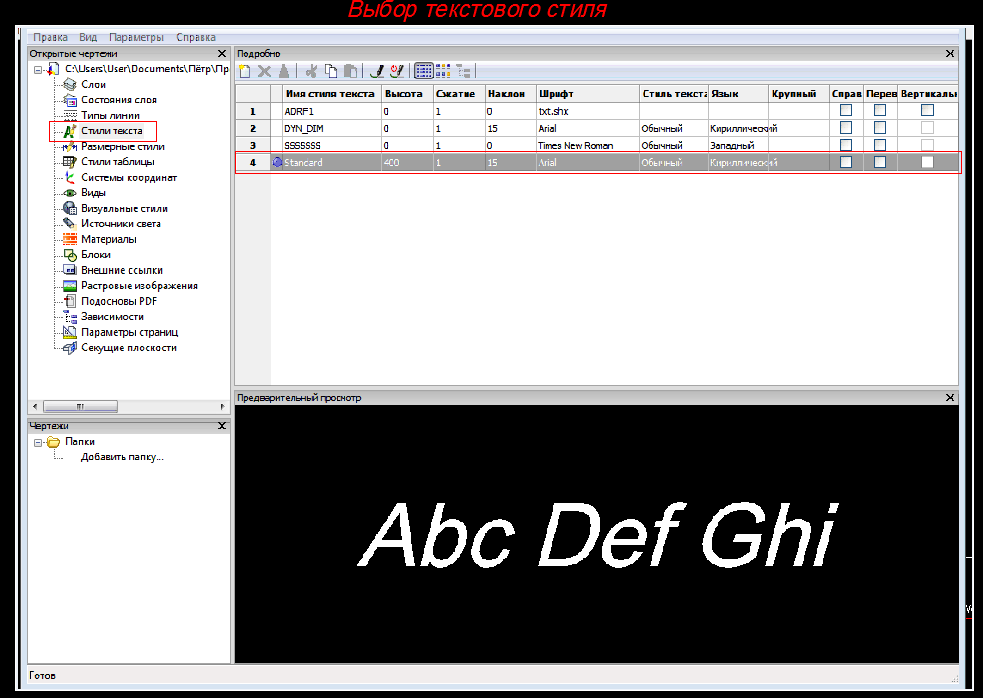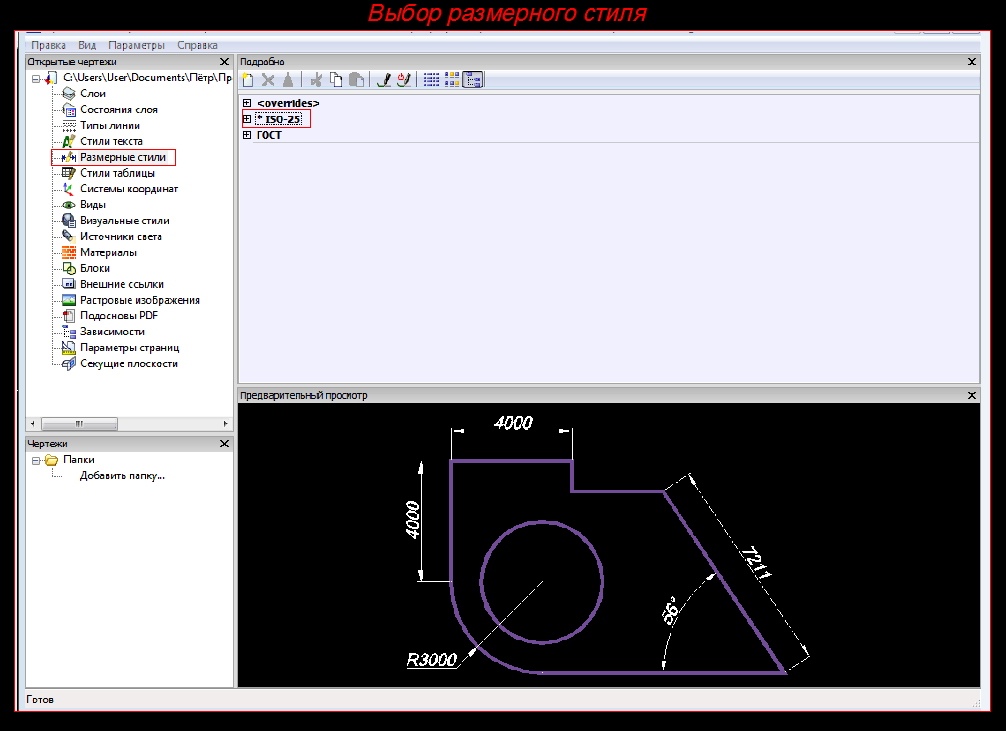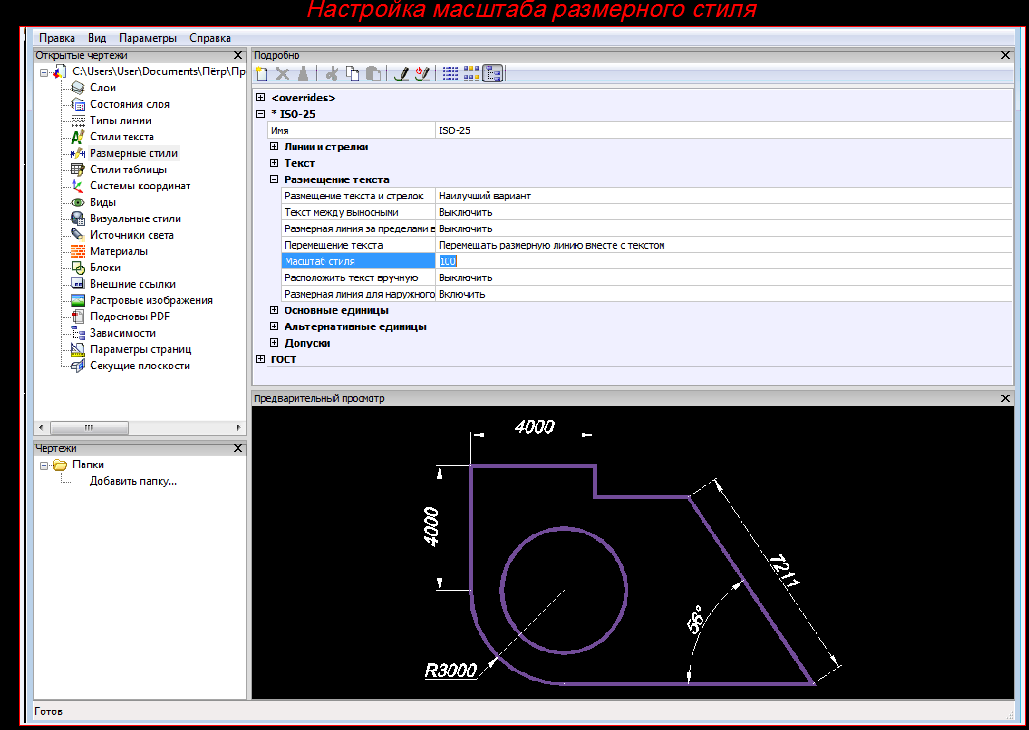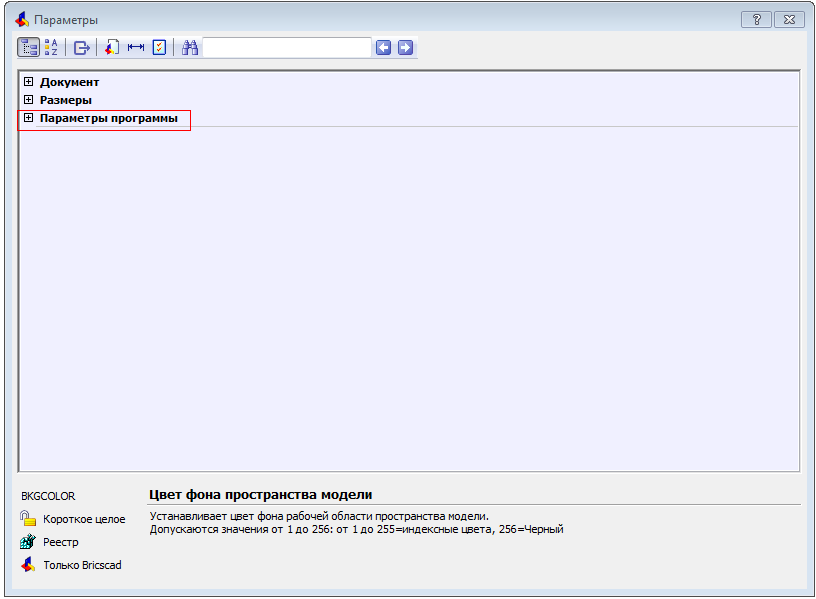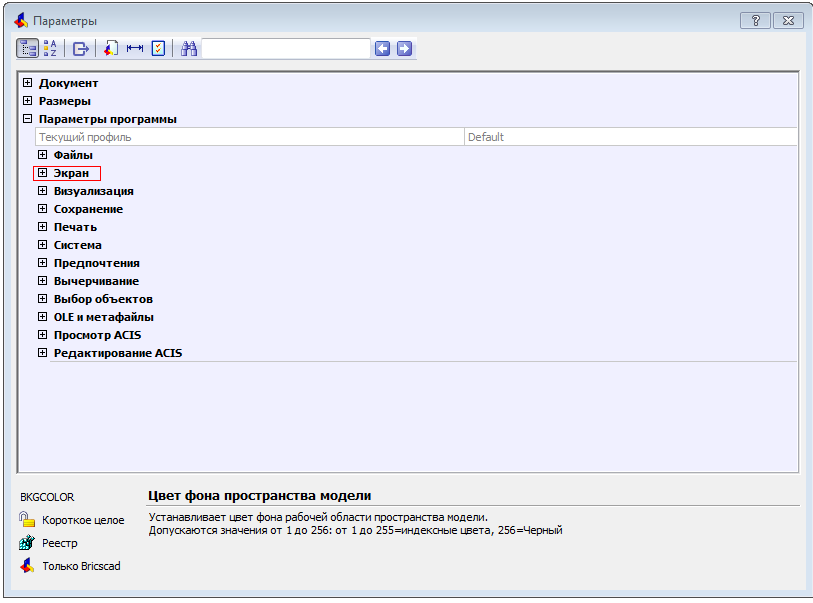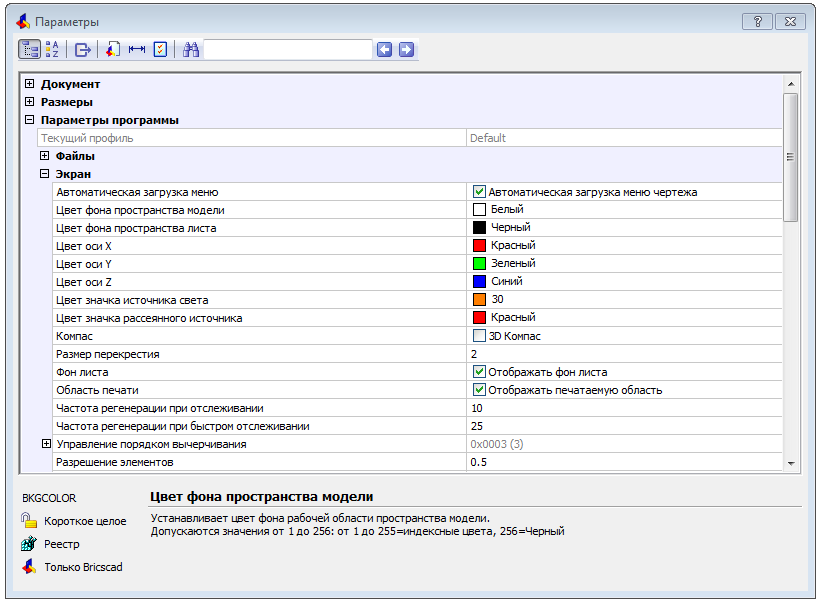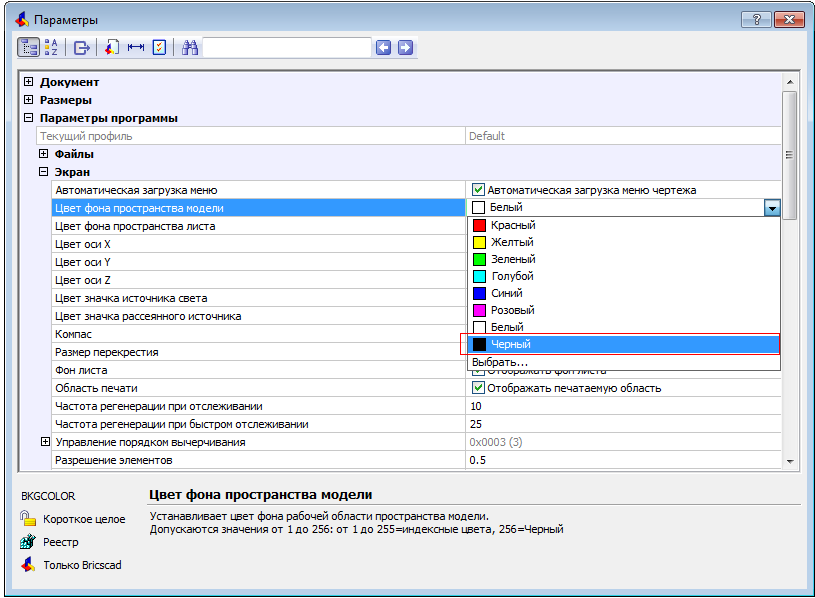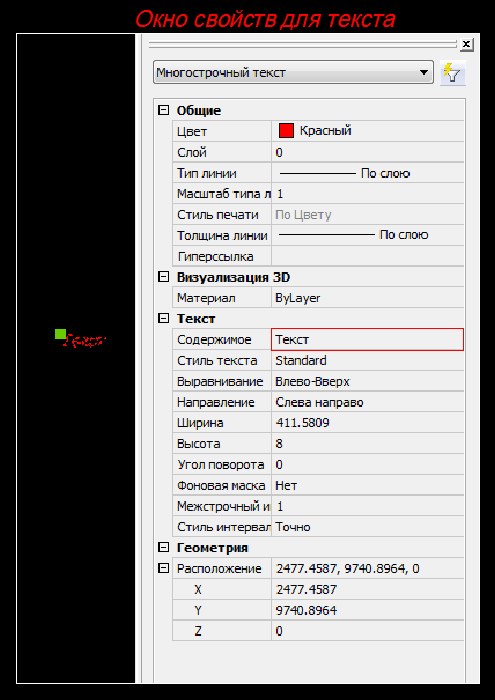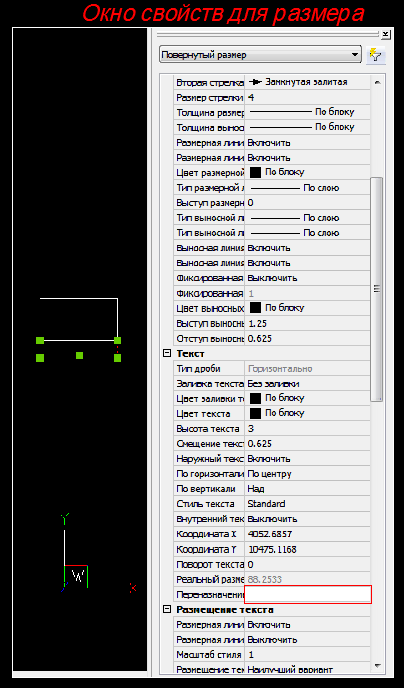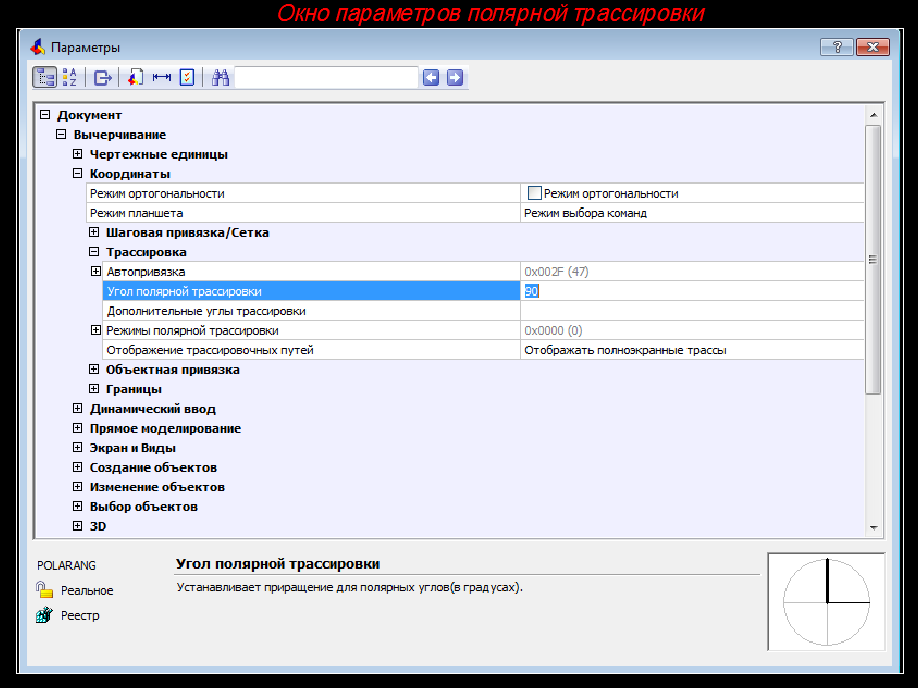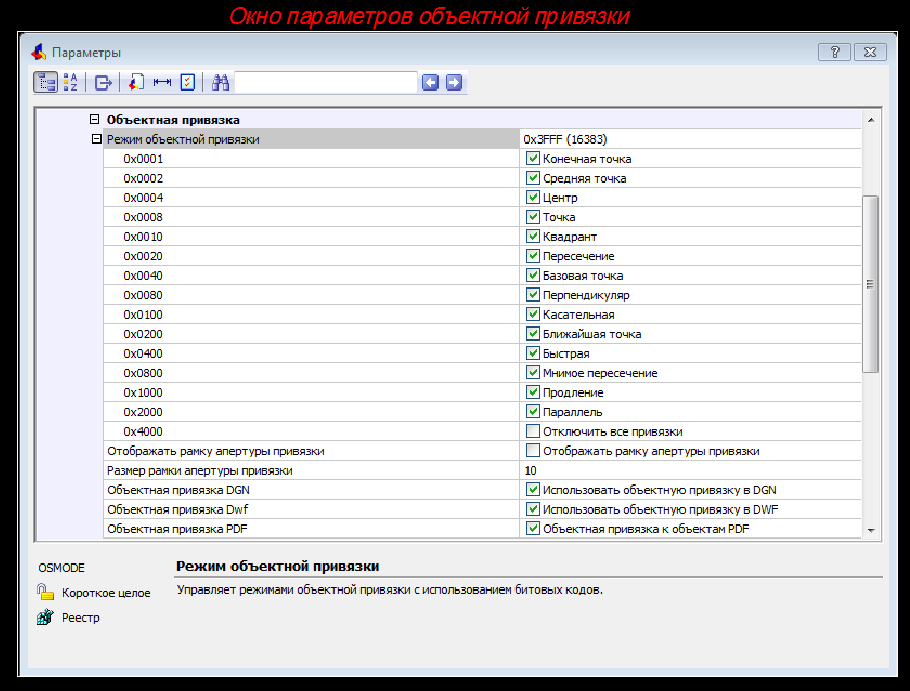5. Справка по основным командам
5.1. Панель инструментов Черчение
В этом разделе я помещу справку по основным командам BricsCAD
В тексте использованы следующие сокращения:
ЛКМ — щелчок левой кнопкой мыши;
ПКМ — щелчок правой кнопкой мыши;
КС — командная строка;

ЛКМ — щелчок левой кнопкой мыши;
ПКМ — щелчок правой кнопкой мыши;
КС — командная строка;
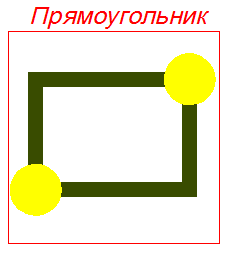
- запуск команды (ЛКМ по значку);
- ввод в КС буквы "d" для дальнейшего ввода размеров (ПКМ);
- ввод в КС длины прямоугольника (ПКМ);
- ввод в КС высоты прямоугольника (ПКМ);
- выбор положения первой вершины ЛКМ;
- щелчок ЛКМ в любом месте окна;
Расположение - панель инструментов "Черчение"
Порядок создания
Просмотреть слайды по созданию (щёлкните ЛКМ по любому рисунку, затем значок ► или ◄)
ЛКМ — щелчок левой кнопкой мыши;
ПКМ — щелчок правой кнопкой мыши;
КС — командная строка;
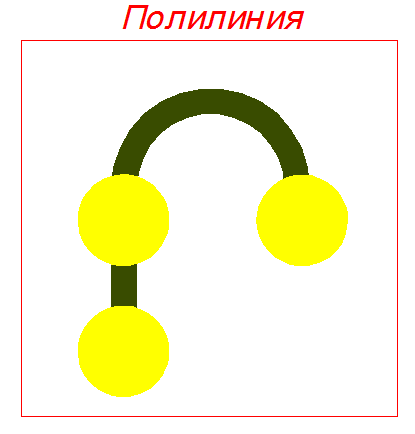
- запуск команды (ЛКМ по значку);
- указание начальной точки;
- ввод в КС буквы "W" для дальнейшего выбора толщины полилинии (ПКМ);
- ввод в КС толщины полилинии в начале (ПКМ);
- при постоянной ширине полилинии ПКМ;
- указание последовательно следующих точек;
- перед дуговым участком набрать латинскую "A" (ПКМ);
- перед прямолинейным участком после дугового набрать "L" (ПКМ);
- указание последовательно следующих точек;
- для построения замкнутой полилинии перед последним участком набрать латинскую "C".
Полилиния –
это сложный примитив, состоящий из одного или нескольких связанных между собой прямолинейных и дуговых сегментов. Все эти сегменты представляют собой единый объект.
Расположение - панель инструментов "Черчение"
Порядок создания
Просмотреть слайды по созданию (щёлкните ЛКМ по любому рисунку, затем значок ► или ◄)
ЛКМ — щелчок левой кнопкой мыши;
ПКМ — щелчок правой кнопкой мыши;
КС — командная строка;
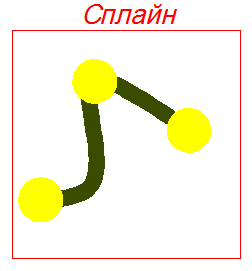
- запуск команды (ЛКМ по значку);
- указание ЛКМ начальной точки;
- указание ЛКМ последовательно следующих точек;
- после указания последней точки ПКМ;
- указание ЛКМ направления касательной к первой точке;
- указание ЛКМ направления касательной к последней точке;
- можно после указания последней точки выполнить три раза ПКМ.
Cплайн —
это гладкая кривая, которая строится на основе некоторого множества точек.
Основное применение в BricsCAD — построение линий разрыва
Расположение - панель инструментов "Черчение"
Порядок создания
Просмотреть слайды по созданию (щёлкните ЛКМ по любому рисунку, затем значок ► или ◄)
ЛКМ — щелчок левой кнопкой мыши;
ПКМ — щелчок правой кнопкой мыши;
КС — командная строка;
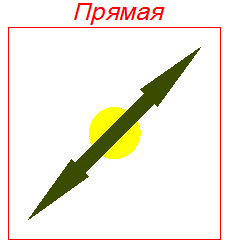
- запуск команды (ЛКМ по значку);
- указать точку на прямой;
- указать направление(вторую точку)(ПКМ);
- можно набрать в КС латинскую H и указать одну точку для построения горизонтальной прямой;
Таким способом удобно строить много горизонтальных прямых, последовательно указывая точки. - можно набрать в КС V и указать одну точку для построения вертикальной прямой;
Таким способом удобно строить много горизонтальных прямых, последовательно указывая точки; - Также можно набрать в КС Р для построения прямой параллельной заданной.
Прямая—
это бесконечная линия. В BricsCAD применяется как линия разметки
Расположение - панель инструментов "Черчение"
Порядок создания
Просмотреть слайды по созданию (щёлкните ЛКМ по любому рисунку, затем значок ► или ◄)
ЛКМ — щелчок левой кнопкой мыши;
ПКМ — щелчок правой кнопкой мыши;
КС — командная строка;
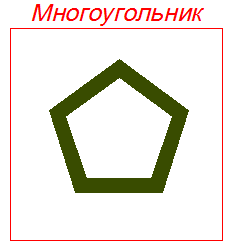
- запуск команды (ЛКМ по значку);
- ввод в КС числа сторон многоугольника (ПКМ);
- указание центра многоугольника;
- указание ЛКМ положения средней точки одной из сторон или одной из вершин;
Расположение - панель инструментов "Черчение"
Порядок создания
Просмотреть слайды по созданию (щёлкните ЛКМ по любому рисунку, затем значок ► или ◄)
ЛКМ — щелчок левой кнопкой мыши;
ПКМ — щелчок правой кнопкой мыши;
КС — командная строка;
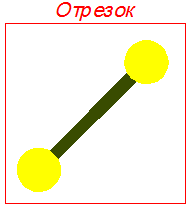
- запуск команды (ЛКМ по значку);
- указание начальной точки;
- указание следующей точки или направления и длины в КС;
- завершить (ПКМ или ENTER) или строить следующий
Расположение - панель инструментов "Черчение"
Порядок создания
Просмотреть слайды по созданию (щёлкните ЛКМ по любому рисунку, затем значок ► или ◄)
ЛКМ — щелчок левой кнопкой мыши;
ПКМ — щелчок правой кнопкой мыши;
КС — командная строка;
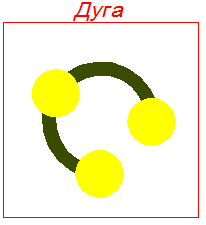
- запуск команды (ЛКМ по значку);
- выбрать вариант создания дуги(задать начальную точку или указать центр дуги,
предварительно набрав в КС латинскую "C"; - в продолжение первого варианта после выбора начальной точки набрать в КС букву "R" (ПКМ) и записать значение радиуса дуги в КС(ПКМ);
- указать конечную точку дуги;
- в продолжение второго варианта после указания центра дуги, указать начальную и конечную точку дуги.
Дуга —
это часть окружности. В BricsCAD строится с помощью команды Дуга или как полилиния
Расположение - панель инструментов "Черчение"
Порядок создания
Просмотреть слайды по созданию (щёлкните ЛКМ по любому рисунку, затем значок ► или ◄)
ЛКМ — щелчок левой кнопкой мыши;
ПКМ — щелчок правой кнопкой мыши;
КС — командная строка;
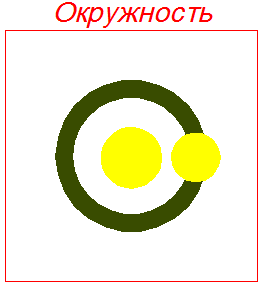
- запуск команды (ЛКМ по значку);
- указание центра окружности;
- ввод в КС значения радиуса окружности (или диаметра после ввода в КС латинской "D");
- ПКМ;
- есть также варианты построения окружности по двум и трём точкам, по двум касательным и радиусу;
- для выбора варианта построения по точкам ввести в КС "2p"
(по 2 точкам) или "3p" (по 3 точкам) и следовать дальнейшим указаниям КС; - для выбора варианта построения по двум касательным и радиусу ввести в КС "ttr" и следовать дальнейшим указаниям КС;
Расположение - панель инструментов "Черчение"
Порядок создания
Просмотреть слайды по созданию (щёлкните ЛКМ по любому рисунку, затем значок ► или ◄)
ЛКМ — щелчок левой кнопкой мыши;
ПКМ — щелчок правой кнопкой мыши;
КС — командная строка;
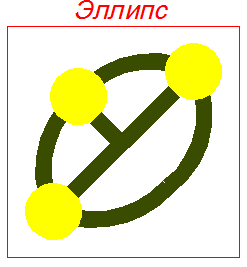
- запуск команды (ЛКМ по значку);
- эллипс можно построить указывая последовательно две крайние точки на одной из осей, а затем одну точку на второй оси(или задав их значения в КС);
- по второму варианту эллипс можно построить указав сначала его центр (для этого ввести предварительно в КС латинскую "C" (ПКМ)), а затем по одной точке на каждой из его осей,
Расположение - панель инструментов "Черчение"
Порядок создания
Просмотреть слайды по созданию (щёлкните ЛКМ по любому рисунку, затем значок ► или ◄)
ЛКМ — щелчок левой кнопкой мыши;
ПКМ — щелчок правой кнопкой мыши;
КС — командная строка;
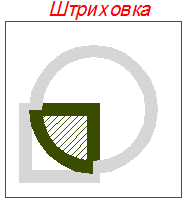
- запуск команды (ЛКМ по значку);
- откроется окно выбора параметров(см. слайды ниже);
- выберите тип штриховки (для машиностроительных чертежей ANSI31);
- запишите масштаб штриховки (обычно от 0,5 до 1 масштаба чертежа);
- выберите "Указать точки в пределах контура" и щёлкните ЛКМ внутри контура, который необходимо заштриховать (контур должен быть обязательно замкнутым!);
- если контур представляет собой замкнутую полилинию можно кликнуть по "Укажите объекты" в окне параметров и выбрать контур.
- нажмите ОК.
Расположение - панель инструментов "Черчение"
Порядок создания
Просмотреть слайды по созданию (щёлкните ЛКМ по любому рисунку, затем значок ► или ◄)
ЛКМ — щелчок левой кнопкой мыши;
ПКМ — щелчок правой кнопкой мыши;
КС — командная строка;
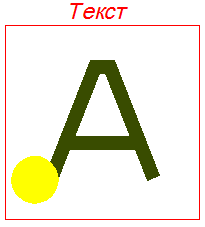
- запуск команды (ЛКМ по значку);
- указание ЛКМ точки для создания текста;
- при необходимости указывается в командной строке угол поворота текста (по умолчанию 0 град)(ПКМ);
- набор текста и двойной щелчок ПКМ.
Расположение - панель инструментов "Черчение"
Порядок создания
Просмотреть слайды по созданию (щёлкните ЛКМ по любому рисунку, затем значок ► или ◄)
ЛКМ — щелчок левой кнопкой мыши;
ПКМ — щелчок правой кнопкой мыши;
КС — командная строка;

- запуск команды (ЛКМ по значку);
- создание рамки в нужном месте чертежа, ЛКМ в двух точках по диагонали;
- на поле чертежа появится контур рамки с курсором для ввода текста и меню для редактирования вводимого текста (см. слайды ниже);
- ввод текста (ОК в меню);
- при необходимости редактирования текста активизируем меню для редактирования, щёлкнув два раза по тексту ЛКМ.
Расположение - панель инструментов "Черчение"
Порядок создания
Просмотреть слайды по созданию (щёлкните ЛКМ по любому рисунку, затем значок ► или ◄)
5.2. Панель инструментов Изменение

ЛКМ — щелчок левой кнопкой мыши;
ПКМ — щелчок правой кнопкой мыши;
КС — командная строка;
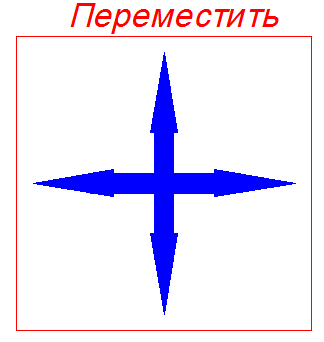
- запуск команды (ЛКМ по значку);
- выбрать объекты для перемещения с помощью ЛКМ (ПКМ);
- указать ЛКМ начальную и конечную точку для перемещения.
Расположение - панель инструментов "Изменение"
Порядок действий
Просмотреть слайды по созданию (щёлкните ЛКМ по любому рисунку, затем значок ► или ◄)
ЛКМ — щелчок левой кнопкой мыши;
ПКМ — щелчок правой кнопкой мыши;
КС — командная строка;
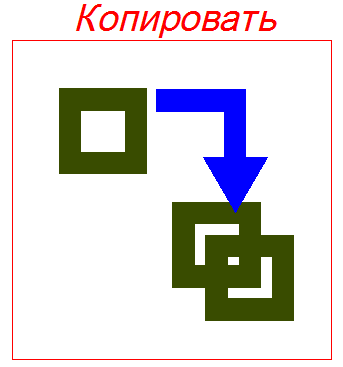
- запуск команды (ЛКМ по значку);
- выбрать объекты для копирования с помощью ЛКМ (ПКМ);
- указать ЛКМ начальную и конечные точки для копирования.
Можно создавать множество копий. - ПКМ для завершения
Расположение - панель инструментов "Изменение"
Порядок действий
Просмотреть слайды по созданию (щёлкните ЛКМ по любому рисунку, затем значок ► или ◄)
ЛКМ — щелчок левой кнопкой мыши;
ПКМ — щелчок правой кнопкой мыши;
КС — командная строка;
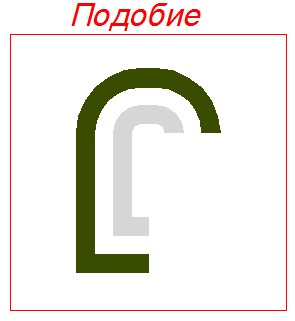
- С помощью команды Подобие можно строить прямые и кривые смещённые на заданное расстояние от исходных;
- запуск команды (ЛКМ по значку);
- указать в КС расстояние смещения (ПКМ);
- указать ЛКМ исходную линию;
- указать направление смещения(щелчок ЛКМ в свободном месте с нужной стороны).
Можно создавать множество подобных линий; - ПКМ для завершения
Расположение - панель инструментов "Изменение"
Порядок действий
Просмотреть слайды по созданию (щёлкните ЛКМ по любому рисунку, затем значок ► или ◄)
ЛКМ — щелчок левой кнопкой мыши;
ПКМ — щелчок правой кнопкой мыши;
КС — командная строка;
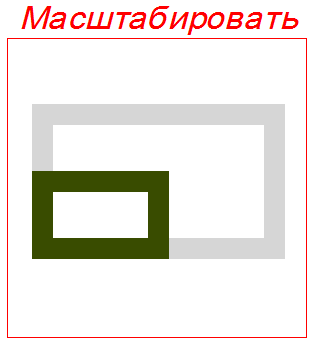
- запуск команды (ЛКМ по значку);
- выбрать объекты для масштабирования с помощью ЛКМ (ПКМ);
- указать ЛКМ базовую точку;
- указать в КС масштабный коэффициент;
- ПКМ для завершения.
Расположение - панель инструментов "Изменение"
Порядок действий
Просмотреть слайды по созданию (щёлкните ЛКМ по любому рисунку, затем значок ► или ◄)
ЛКМ — щелчок левой кнопкой мыши;
ПКМ — щелчок правой кнопкой мыши;
КС — командная строка;
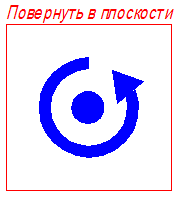
- запуск команды (ЛКМ по значку);
- выбрать объекты для поворота с помощью ЛКМ (ПКМ);
- указать ЛКМ базовую точку (центр поворота);
- указать угол в КС (против часовой стрелки) (ПКМ).
Расположение - панель инструментов "Изменение"
Порядок действий
Просмотреть слайды по созданию (щёлкните ЛКМ по любому рисунку, затем значок ► или ◄)
ЛКМ — щелчок левой кнопкой мыши;
ПКМ — щелчок правой кнопкой мыши;
КС — командная строка;

- запуск команды (ЛКМ по значку);
- выбрать объекты для симметрии с помощью ЛКМ (ПКМ);
- выбрать ЛКМ первую точку оси симметрии;
- выбрать вторую точку оси симметрии.
Расположение - панель инструментов "Изменение"
Порядок действий
Просмотреть слайды по созданию (щёлкните ЛКМ по любому рисунку, затем значок ► или ◄)
ЛКМ — щелчок левой кнопкой мыши;
ПКМ — щелчок правой кнопкой мыши;
КС — командная строка;
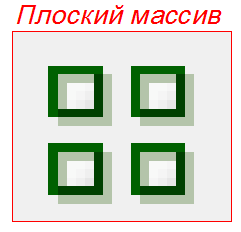
- запуск команды (ЛКМ по значку);
- выбрать объект для создания массива с помощью ЛКМ (ПКМ);
- выбрать тип массива — если прямоугольный (ПКМ);
- задать число строк массива (количество элементов по высоте)(ПКМ);
- задать число столбцов массива (количество элементов по ширине)(ПКМ);
- задать в КС расстояние между строками (ПКМ);
- задать в КС расстояние между столбцами (ПКМ);
- если надо создать круговой(полярный) массив после выбора объекта (ПКМ);
- ввести в КС латинскую P (ПКМ);
- выбрать центральную точку массива (ПКМ);
- указать в КС число элементов массива (ПКМ);
- ввести в КС угол заполнения элеметами массива (+ против часовой стрелки, - по часовой стрелке)
(по умолчанию полный круг — 360град) (ПКМ); - ответить на запрос КС "Поворачивать объекты относительно центра?"
если поворачивать (ПКМ — по умолчанию)
если не поворачивать ввести в КС латинскую N.
Расположение - панель инструментов "Изменение"
Порядок действий
Просмотреть слайды по созданию (щёлкните ЛКМ по любому рисунку, затем значок ► или ◄)
Прямоугольный массив
Полярный массив
ЛКМ — щелчок левой кнопкой мыши;
ПКМ — щелчок правой кнопкой мыши;
КС — командная строка;
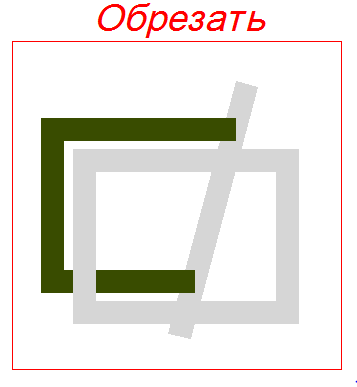
- запуск команды (ЛКМ по значку);
- выбрать ЛКМ линию, до которой надо обрезать другую линию(можно сразу несколько линий с помощью рамки)(ПКМ);
- выбрать ЛКМ линии для обрезки с нужной стороны (можно сразу несколько линий с помощью рамки) (ПКМ);
- ПКМ для выхода из команды;
Расположение - панель инструментов "Изменение"
Порядок действий
Просмотреть слайды по созданию (щёлкните ЛКМ по любому рисунку, затем значок ► или ◄)
ЛКМ — щелчок левой кнопкой мыши;
ПКМ — щелчок правой кнопкой мыши;
КС — командная строка;
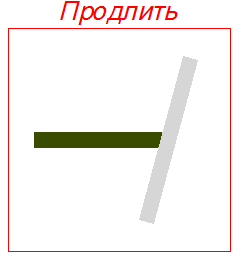
- запуск команды (ЛКМ по значку);
- выбрать ЛКМ линию, до которой надо продлить другую линию(можно сразу несколько линий с помощью рамки)(ПКМ);
- выбрать ЛКМ линии для продления с нужной стороны (можно сразу несколько линий с помощью рамки) (ПКМ);
- ПКМ для выхода из команды;
Расположение - панель инструментов "Изменение"
Порядок действий
Просмотреть слайды по созданию (щёлкните ЛКМ по любому рисунку, затем значок ► или ◄)
ЛКМ — щелчок левой кнопкой мыши;
ПКМ — щелчок правой кнопкой мыши;
КС — командная строка;
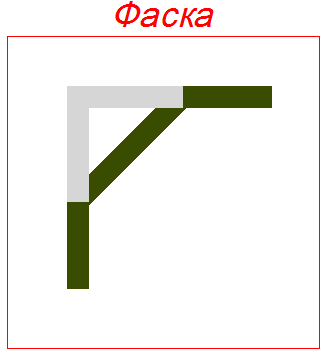
- запуск команды (ЛКМ по значку);
- ввод в КС латинской буквы D для дальнейшего указания размера фаски (ПКМ);
- ввод в КС размера фаски по первому направлению (ПКМ);
- ввод в КС размера фаски по второму направлению (ПКМ)
если фаска под 45 град просто (ПКМ); - указать первую из линий, на которых строится фаска;
- указать вторую линию;
- если объектом для построения фаски является полилиния, после выбора размеров фаски ввести в КС латинскую Р ПКМ;
- указать полилинию.
Расположение - панель инструментов "Изменение"
Порядок создания
Просмотреть слайды по созданию (щёлкните ЛКМ по любому рисунку, затем значок ► или ◄)
ЛКМ — щелчок левой кнопкой мыши;
ПКМ — щелчок правой кнопкой мыши;
КС — командная строка;
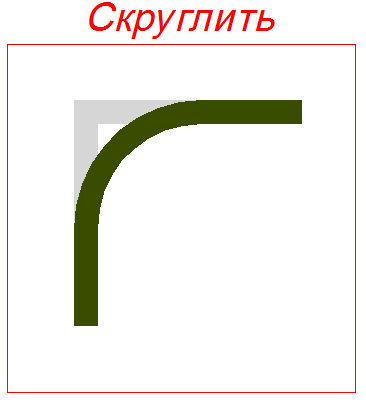
- запуск команды (ЛКМ по значку);
- ввод в КС буквы R для дальнейшего указания радиуса скругления (ПКМ);
- ввод в КС радиуса скругления (ПКМ);
- указать первую из линий, на которых строится скругление;
- указать вторую линию;
- если объектом для построения фаски является полилиния, после указания радиуса скругления ввести в КС латинскую Р ПКМ;
- указать полилинию.
Расположение - панель инструментов "Изменение"
Порядок создания
Просмотреть слайды по созданию (щёлкните ЛКМ по любому рисунку, затем значок ► или ◄)
ЛКМ — щелчок левой кнопкой мыши;
ПКМ — щелчок правой кнопкой мыши;
КС — командная строка;
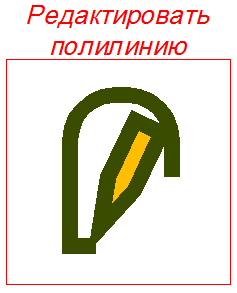
- запуск команды (ЛКМ по значку);
- после запуска команды указать ЛКМ линию для редактирования.
Для выбора нескольких линий одновременно набрать в КС латинскую букву М; - если выбранный объект не является полилинией преобразуйте его в полилинию, ответив Yes на появившейся запрос (ПКМ);
- для выбора режима редактирования толщины полилинии наберите W в КС (ПКМ);
- введите в КС новую толщину полилинии;
- ПКМ для завершения.
Расположение - панель инструментов "Изменение"
Порядок действий
Команда содержит много разных функций редактирования.Подробно опишу только функцию изменения толщины полилинии, как наиболее часто употребляемую;
Просмотреть слайды по созданию (щёлкните ЛКМ по любому рисунку, затем значок ► или ◄)
ЛКМ — щелчок левой кнопкой мыши;
ПКМ — щелчок правой кнопкой мыши;
КС — командная строка;
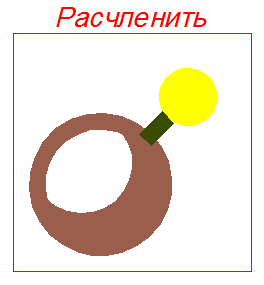
- запуск команды (ЛКМ по значку);
- выбрать ЛКМ объекты для расчленения;
- ПКМ для завершения.
Расположение - панель инструментов "Изменение"
Команда служит для разбивки блоков на отдельные объекты
Порядок действий
Просмотреть слайды по созданию (щёлкните ЛКМ по любому рисунку, затем значок ► или ◄)
5.3. Панель инструментов Размеры
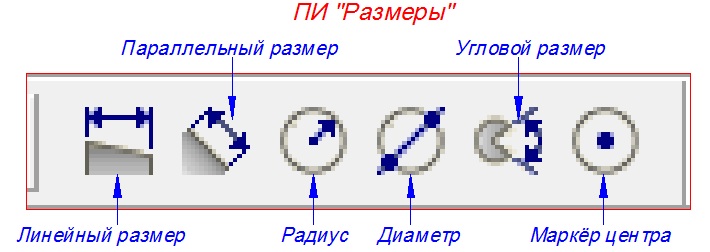
ЛКМ — щелчок левой кнопкой мыши;
ПКМ — щелчок правой кнопкой мыши;
КС — командная строка;
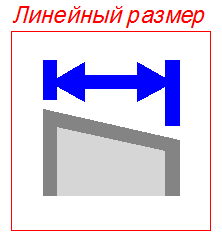
- запуск команды (ЛКМ по значку);
- выбор ЛКМ первой точки для простановки размера;
- выбор ЛКМ второй точки для простановки размера;
- движением мышки выбирается нужный отступ размерной линии (ЛКМ).
Расположение - панель инструментов "Размеры"
Порядок создания
Просмотреть слайды по созданию (щёлкните ЛКМ по любому рисунку, затем значок ► или ◄)
ЛКМ — щелчок левой кнопкой мыши;
ПКМ — щелчок правой кнопкой мыши;
КС — командная строка;
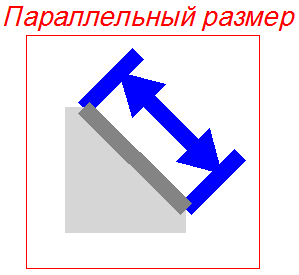
- запуск команды (ЛКМ по значку);
- выбор ЛКМ первой точки для простановки размера;
- выбор ЛКМ второй точки для простановки размера;
- движением мышки выбирается нужный отступ размерной линии (ЛКМ).
Расположение - панель инструментов "Размеры"
Порядок создания
Просмотреть слайды по созданию (щёлкните ЛКМ по любому рисунку, затем значок ► или ◄)
ЛКМ — щелчок левой кнопкой мыши;
ПКМ — щелчок правой кнопкой мыши;
КС — командная строка;
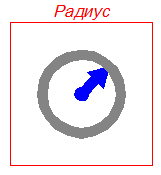
- запуск команды (ЛКМ по значку);
- выбор ЛКМ дуги или окружности для простановки размера;
- движением мышки выбирается нужное положение размерной линии (ЛКМ).
Расположение - панель инструментов "Размеры"
Порядок создания
Просмотреть слайды по созданию (щёлкните ЛКМ по любому рисунку, затем значок ► или ◄)
ЛКМ — щелчок левой кнопкой мыши;
ПКМ — щелчок правой кнопкой мыши;
КС — командная строка;
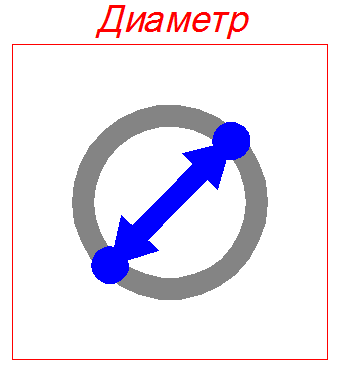
- запуск команды (ЛКМ по значку);
- выбор ЛКМ дуги или окружности для простановки размера;
- движением мышки выбирается нужное положение размерной линии (ЛКМ).
Расположение - панель инструментов "Размеры"
Порядок создания
Просмотреть слайды по созданию (щёлкните ЛКМ по любому рисунку, затем значок ► или ◄)
ЛКМ — щелчок левой кнопкой мыши;
ПКМ — щелчок правой кнопкой мыши;
КС — командная строка;
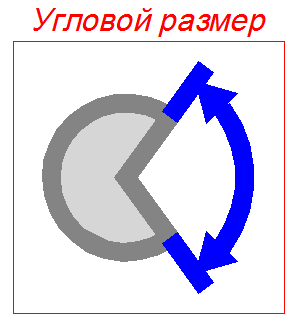
- запуск команды (ЛКМ по значку);
- указать ЛКМ первый отрезок;
- указать ЛКМ второй отрезок;
- движением мышки выбирается нужное положение размерной лини, (ЛКМ).
- после запуска команды ПКМ;
- указать ЛКМ вершину угла;
- указать ЛКМ точку на первой линии;
- указать ЛКМ точку на второй линии;
- движением мышки выбирается нужное положение размерной
линии, (ЛКМ).
Расположение - панель инструментов "Размеры"
Порядок создания
Построение углового размера между отрезками:
Построение углового размера между бесконечными линиями:
Просмотреть слайды по созданию (щёлкните ЛКМ по любому рисунку, затем значок ► или ◄)
ЛКМ — щелчок левой кнопкой мыши;
ПКМ — щелчок правой кнопкой мыши;
КС — командная строка;
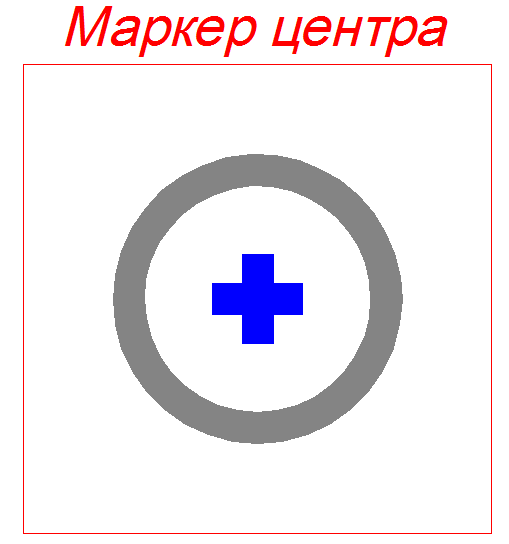
- запуск команды (ЛКМ по значку);
- выбор ЛКМ дуги или окружности;
- в центре окружности появится перекрестие.
Расположение - панель инструментов "Размеры"
Порядок создания
Просмотреть слайды по созданию (щёлкните ЛКМ по любому рисунку, затем значок ► или ◄)
5.4. Панель инструментов Стандартная
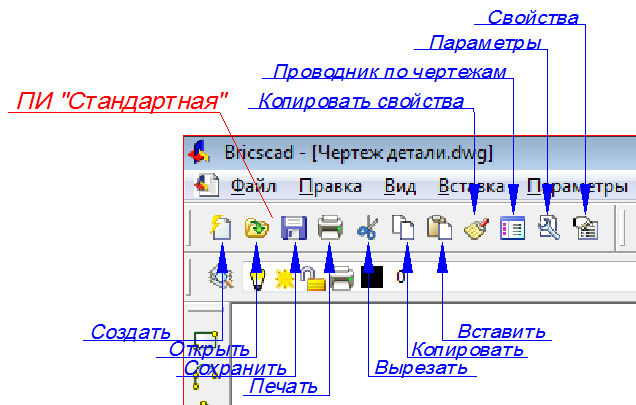
- Открыть
- Сохранить
- Печать
- Вырезать
- Копировать
- Вставить
Команды
в дополнительных объяснениях не нуждаются.
Они работают по аналогии с другими приложениями Windows.
Остальные команды панели инструментов Стандартная рассмотрим подробнее.
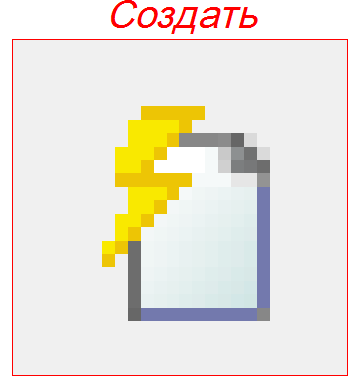
- По клику на значке команды открывается шаблон чертежа, выбранный по умолчанию;
- для выбора шаблона по умолчанию надо зайти в меню Файл — Создать и в открывшемся окне(см. риунок ниже) отметить пункт Использовать шаблон по умолчанию;
- дальнейшая процедура создания шаблона чертежа описана в первой части данного учебника.
Расположение - панель инструментов "Стандартная"
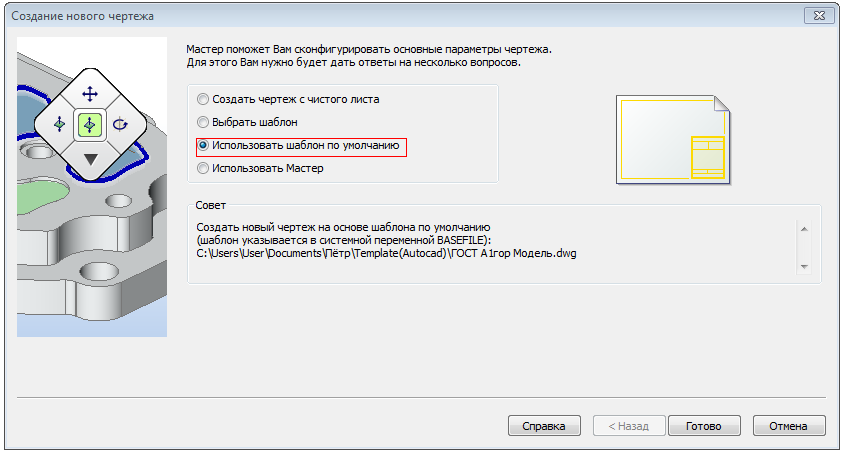
ЛКМ — щелчок левой кнопкой мыши;
ПКМ — щелчок правой кнопкой мыши;
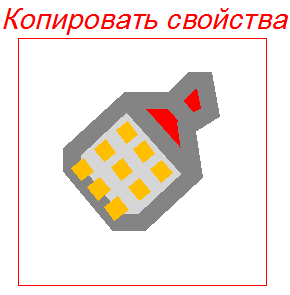
- цвет;
- слой;
- тип линии;
- масштаб типа линии;
- толщина линии. Для текста дополнительно:
- стиль текста;
- тип выравнивания;
- высота;
- угол поворота;
- сжатие;
- наклон.
Расположение - панель инструментов "Стандартная"
Команда Копировать свойства позволяет скопировать все свойства объекта.Для линии это:
Для присвоения свойств достаточно выбрать ЛКМ сначала объект для копирования свойств, а затем объекты для присвоения свойств (ПКМ).
Просмотреть слайды по созданию (щёлкните ЛКМ по любому рисунку, затем значок ► или ◄)

Расположение - панель инструментов "Стандартная"
Проводник по чертежам позволяет выполнить все необходимые настройки стилей.О настройке текстового и размерного стиля расказано в части 2.Подготовка чертежа к работе данного учебника.
Остальные настройки применяются редко. Как я уже писал ранее, в задачу данного учебного пособия не входит изучение всех функций программы (для этого есть учебники и справка), а только оказать помощь в начальном освоении.
Просмотреть слайды по настройке текстового и размерного стиля(щёлкните ЛКМ по любому рисунку, затем значок ► или ◄)
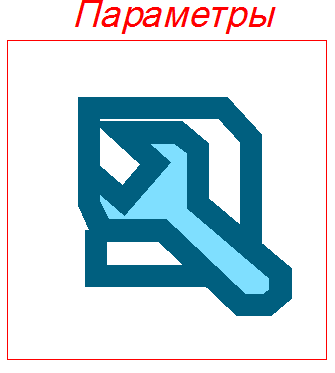
- открыть оно Параметры;
- открыть вкладку Параметры программы;
- зайти в закладку Экран;
- выбрать нужный фон пространства модели.
Расположение - панель инструментов "Стандартная"
Окно Параметры позволяет выполнить все необходимые настройки окна и параметров программы.Для примера на слайдах внизу показан выбор цвета фона рабочего окна:
Просмотреть слайды по выбору цвета фона (щёлкните ЛКМ по любому рисунку, затем значок ► или ◄)
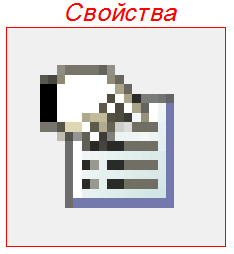
Расположение - панель инструментов "Стандартная"
Окно Свойства позволяет выполнить все настройки свойств объектов.Открыть его можно кликнув по значку на панели или двойным щелчком левой кнопки мыши по объекту. Для примера на слайдах внизу показан текст и размер с открытыми окнами свойств для них.
В окне свойств можно поменять любые свойства объектов.
Просмотреть слайды (щёлкните ЛКМ по любому рисунку, затем значок ► или ◄)
5.5.Строка состояния
- Строка состояния управляет включением и выключением различных режимов черчения с помощью набора кнопок-переключателей:
Серый цвет текста на кнопке означает, что соответствующий этой кнопке режим выключен.
Черный цвет текста на кнопке означает, что соответствующий этой кнопке режим включен. - Не буду разбирать все функции кнопок, а посоветую перед началом работы над чертежём включить следующие кнопки:
П.ТРАС (полярная трасировка) — даст возможность строить выровненные вертикальные и горизонтальные линии(можно настроить и другой угол);
ПРИВЯЗКА (привязка) — включает совмещение характерных точек объектов.
- при щелчке правой кнопкой мыши по кнопкам строки состояния отображается контекстное меню, которые содержат одинаковый набор доступных опций: Включить, Выключить и Параметры.
- ниже на слайдах показаны окна параметров полярной трассировки и объектной привязки.