1. Создание чертежа
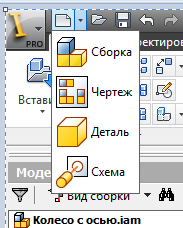
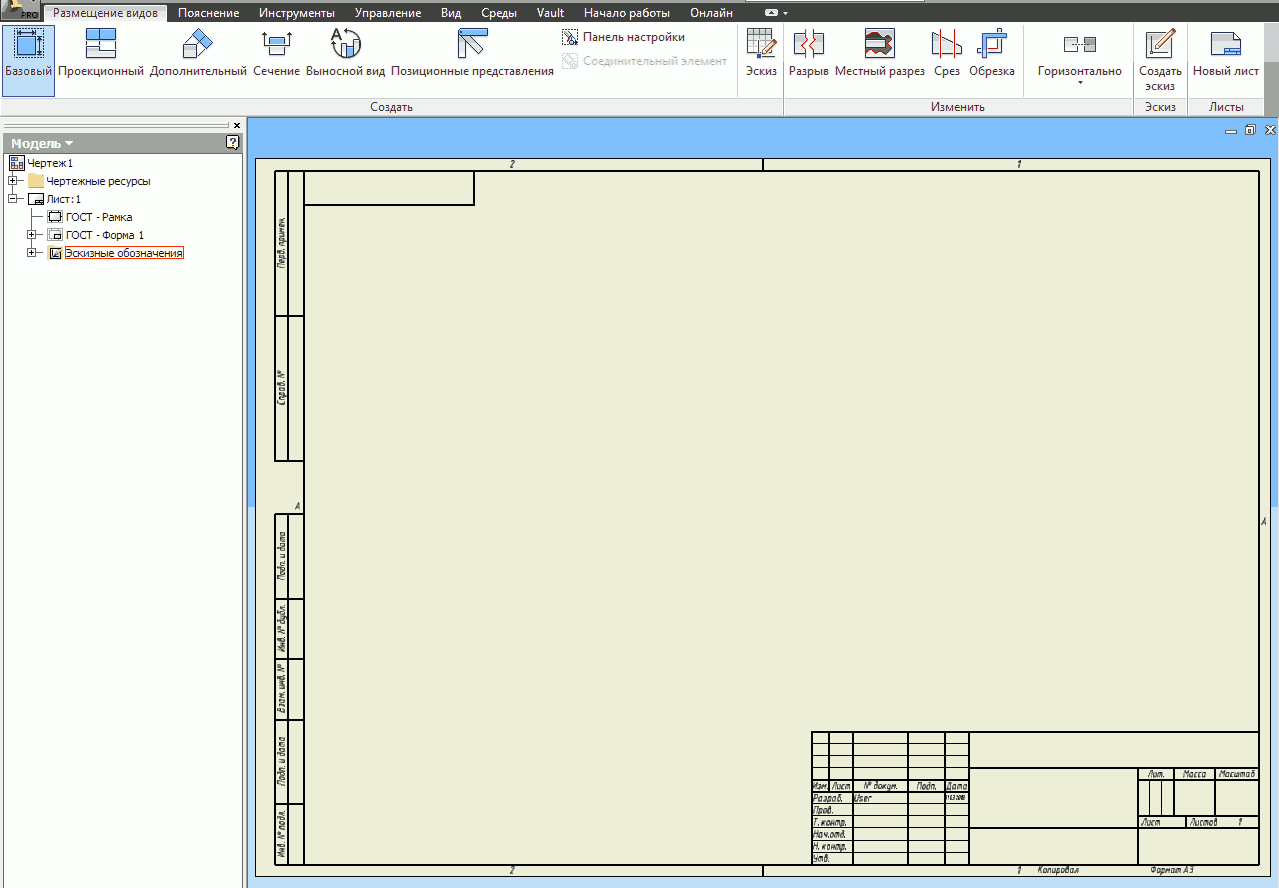
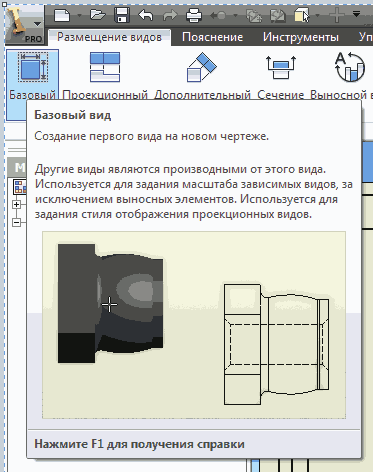
-
В открывшемся окне параметров вида выберем:
- Направление — Вид сверху;
- Стиль — С удалением невидимых линий;
- Масштаб — М1 : 1, и щёлкнем ЛКМ в месте создания вида. Далее можно продолжать создавать виды или завершить клавишей Esk.
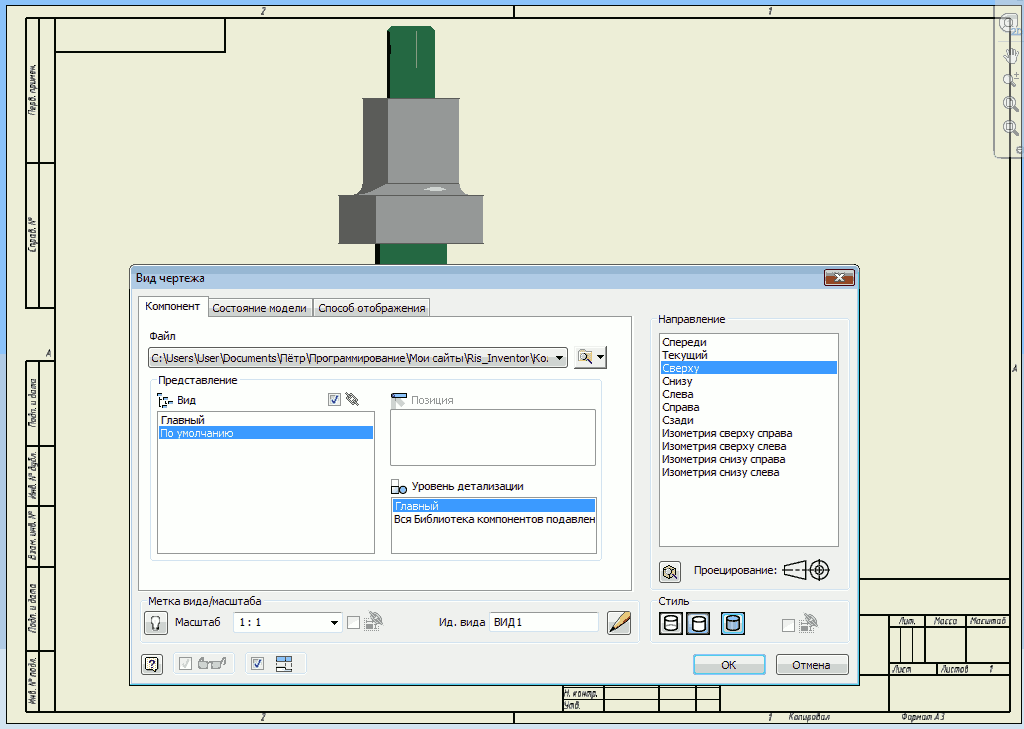
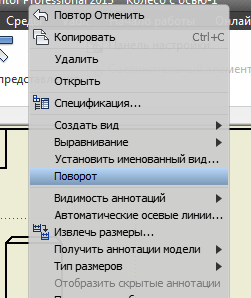
-
В открывшемся окне поворота вида укажем:
- Условие поворота — Линия - горизонтально;
- Направление поворота — По часовой стрелке и щёлкнем ЛКМ по вертикальной линии вида.
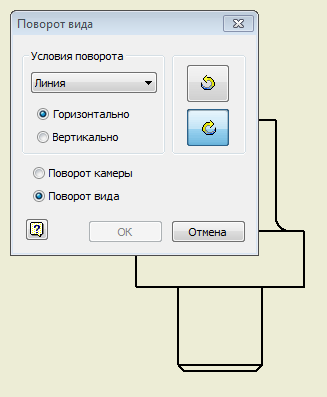
-
Создадим сечение:
- команда Сечение;
- выбрать ЛКМ вид;
- указать крайние точки сечения;
- щёлкнуть ПКМ и ЛКМ — Продолжить.
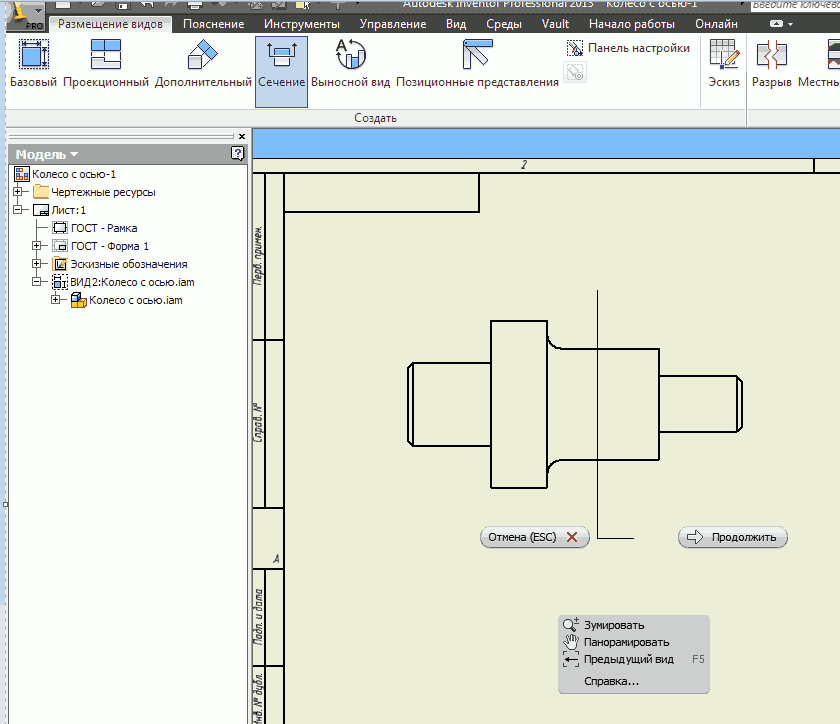
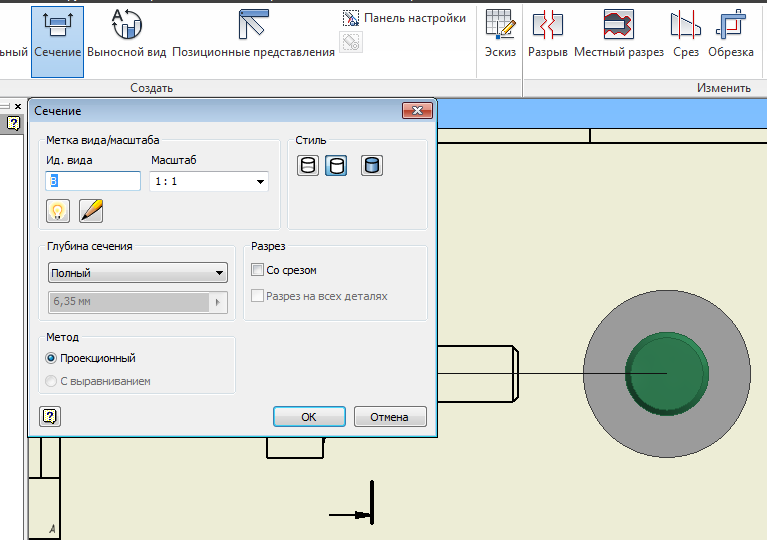
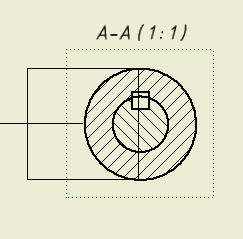
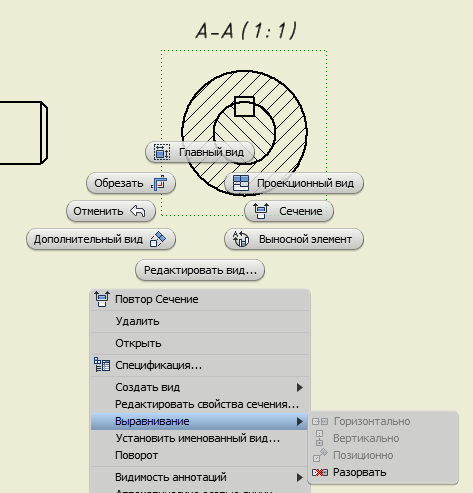
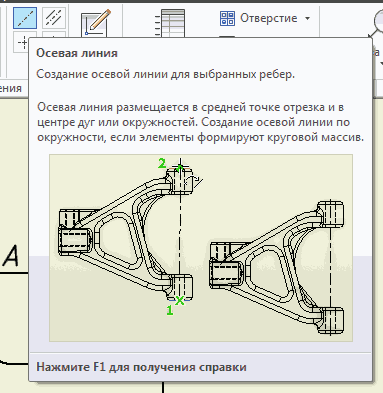
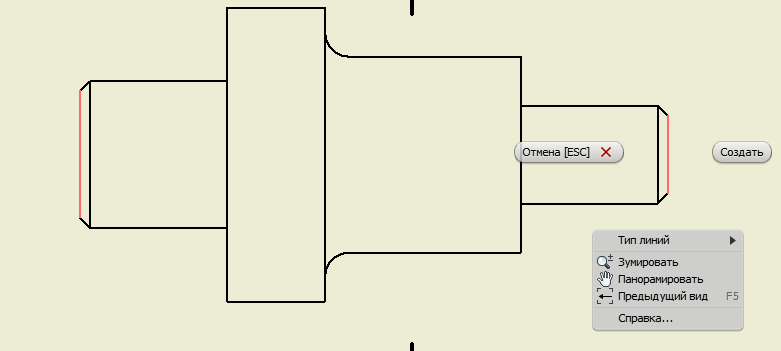
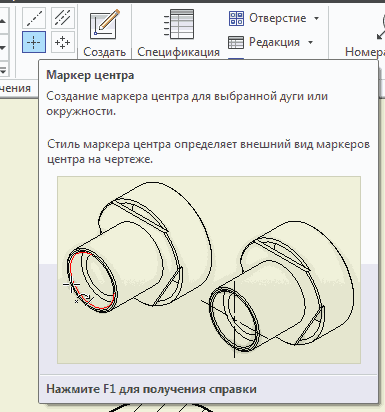
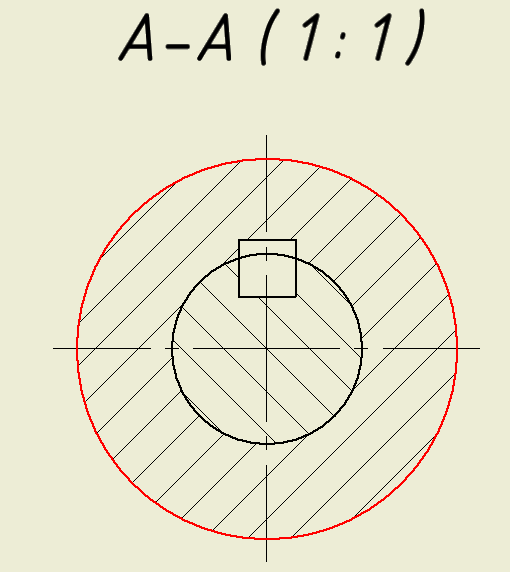
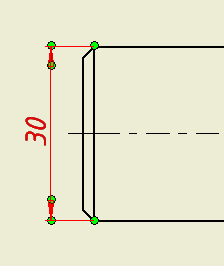
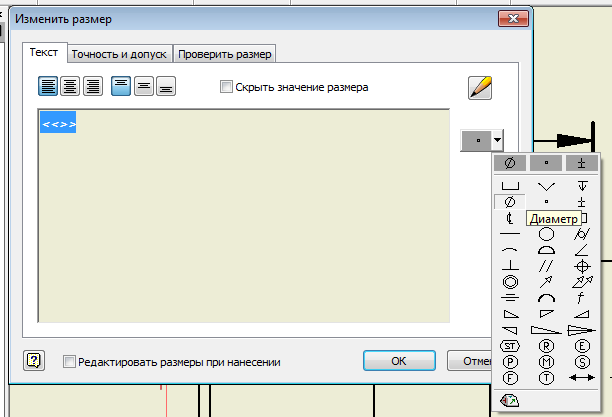
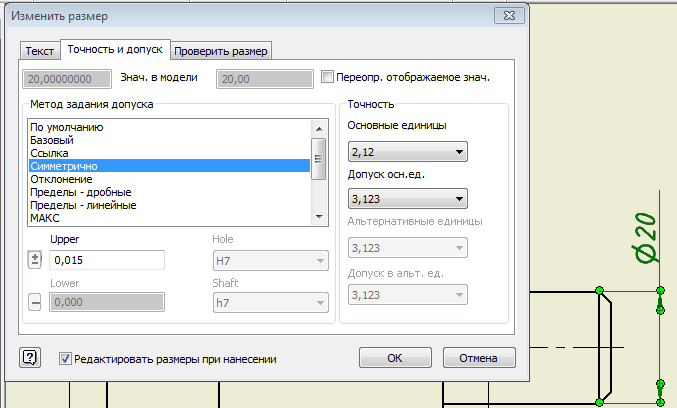
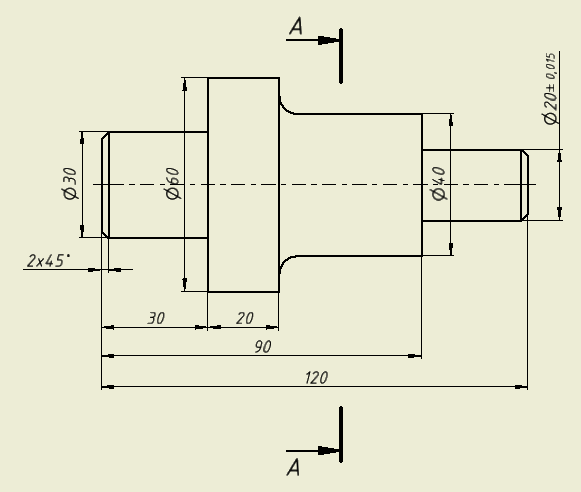
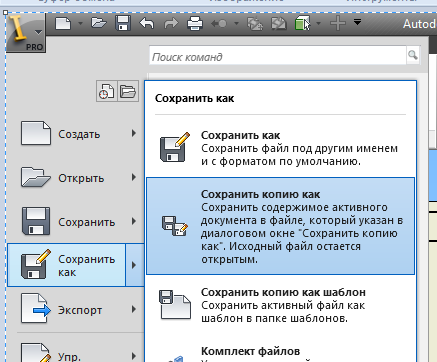
В следующей главе кратко расскажу о создании металлоконструкций в Inventor.